Mit PrettyLinks können Sie Produktanzeigen zu Ihren Partnerlinks hinzufügen. Mit diesem Add-on können Sie Produkte präsentieren und Produktanzeigen überall auf Ihrer Website einbetten. Jede Produktanzeige kann mehrere Schaltflächen für verschiedene Affiliate-Links enthalten, die sich auf dasselbe Produkt, Bilder, Beschreibungen und Preisinformationen beziehen.
Außerdem können Sie das Engagement erhöhen, indem Sie Abzeichen zu Ihren Produktanzeigen oder zusätzliche Schaltflächen zu einer Bewertungsseite hinzufügen.
In diesem Dokument wird erklärt, wie Sie das Add-on installieren und wie Sie Produktanzeigen auf Ihrer Website erstellen und verwenden können.
Installieren und aktivieren Sie das Add-on Produktanzeigen
Zu Beginn müssen Sie zunächst das Add-on Product Displays installieren:
- Navigieren Sie durch Ihr WordPress Dashboard > PrettyLinks > Add-ons. Wenn Sie diese Seite nicht sehen, müssen Sie auf die neueste Version des PrettyLinks-Plugins aktualisieren.
- Durchsuchen Sie die Add-on-Liste, um das Add-on zu finden, oder suchen Sie nach "Produkt-Displays" in der Suchfunktion.
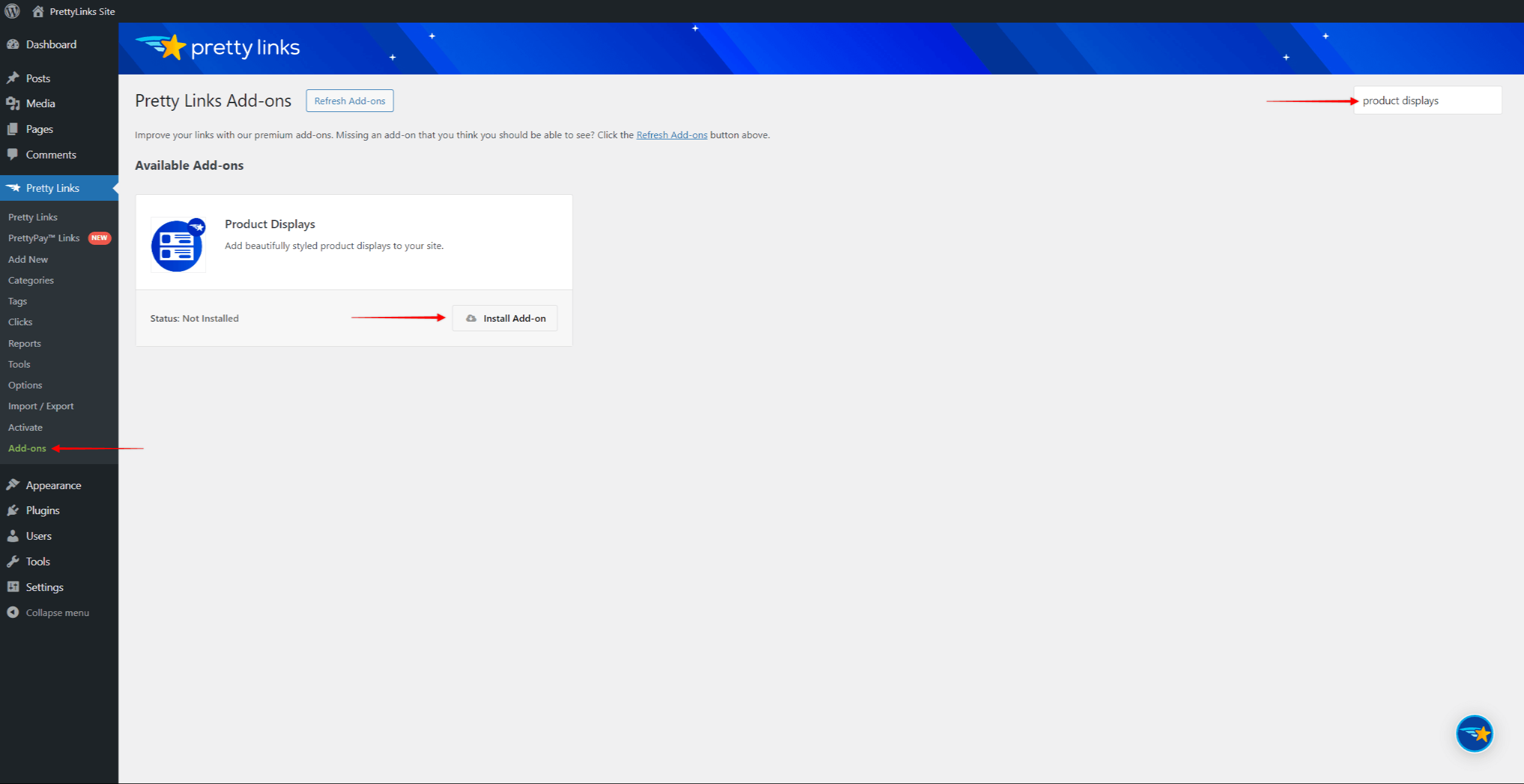
- Klicken Sie auf die Add-on installieren um es zu installieren und zu aktivieren.
Sie können jetzt Ihre Produktanzeigen hinzufügen und verwalten unter Dashboard > PrettyLinks > Produktanzeigen.
Einstellungen für Produktanzeigen konfigurieren
Navigieren Sie zu Dashboard > PrettyLinks > Optionen > Produktanzeigen um die Einstellungen für alle Ihre Produktanzeigen zu finden. Die folgenden Einstellungen gelten für alle Ihre Produktdisplays:
- Hintergrundfarbe der Schaltfläche - wählen Sie die Hintergrundfarbe der Schaltflächen;
- Schaltfläche Textfarbe - wählen Sie die Textfarbe der Schaltflächenbeschriftung;
- Schaltfläche Hover Hintergrundfarbe - wählen Sie die Hintergrundfarbe der Schaltflächen, wenn die Nutzer mit dem Mauszeiger darüber fahren.
- Schaltfläche Hover-Textfarbe - wählen Sie die Textfarbe der Schaltflächen, wenn der Benutzer mit dem Mauszeiger über sie fährt.
- Farbe der Umrandung - wählen Sie die Farbe der Umrandung der Schaltflächen;
- Offenlegung von Partnerschaften - fügen Sie den Informationstext hinzu, der auf Ihren Displays angezeigt werden soll. In der Regel informiert dieser Text die Nutzer über die Verwendung der Partnerlinks und darüber, dass Sie für jeden Verkauf eine Vergütung erhalten;
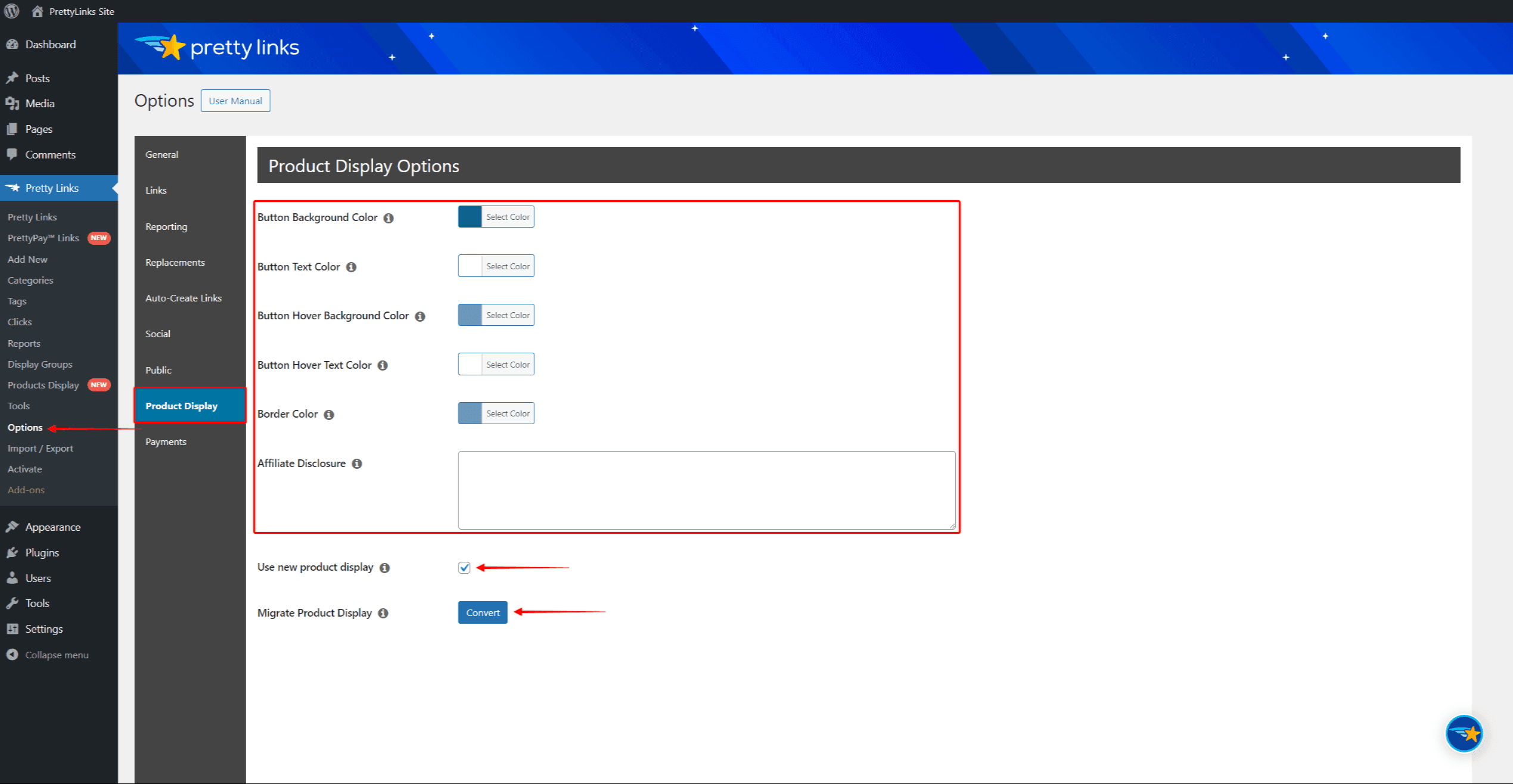
Wenn Sie vor Version 2.0 Produktanzeigen verwendet haben, gibt es zwei zusätzliche Optionen:
- Neue Produktanzeige verwenden - diese Option ist standardmäßig aktiviert, so dass die neuen Produktanzeigefunktionen und die Benutzeroberfläche angewendet werden
- Produktanzeige migrieren - klicken Sie die Konvertieren wenn Sie Probleme mit Ihren bestehenden Produktanzeigen haben, die mit älteren Add-on-Versionen erstellt wurden.
Verwendung von Produktanzeigen mit PrettyLinks
Produktanzeigen vereinfachen die Präsentation von Produkten auf Ihrer Website. Durch die Einbettung von Produktanzeigen in Ihren Inhalt werden Produktbilder, Beschreibungen, Preise und Call-to-Action-Schaltflächen sofort angezeigt.
Wenn Sie Ihren Besuchern die Möglichkeit geben, Produkte zu erkunden und Käufe über Ihre Inhalte zu tätigen, können Sie den Umsatz und damit auch die Provisionen steigern.
Wie man mit PrettyLinks Produktdisplays erstellt
Produktdisplays können dem veröffentlichten PrettyLinks hinzugefügt werden. Sobald Sie einen Pretty Link erstellenführen Sie die folgenden Schritte aus, um eine neue Produktanzeige für den Link zu erstellen:
- Navigieren Sie zu Armaturenbrett > PrettyLinks > PrettyLinks.
- Bewegen Sie den Mauszeiger über Ihren Pretty Link, und klicken Sie auf bearbeiten.
- Im Rahmen der Produktanzeige klicken Sie auf den Menüpunkt Produktanzeige hinzufügen Taste.
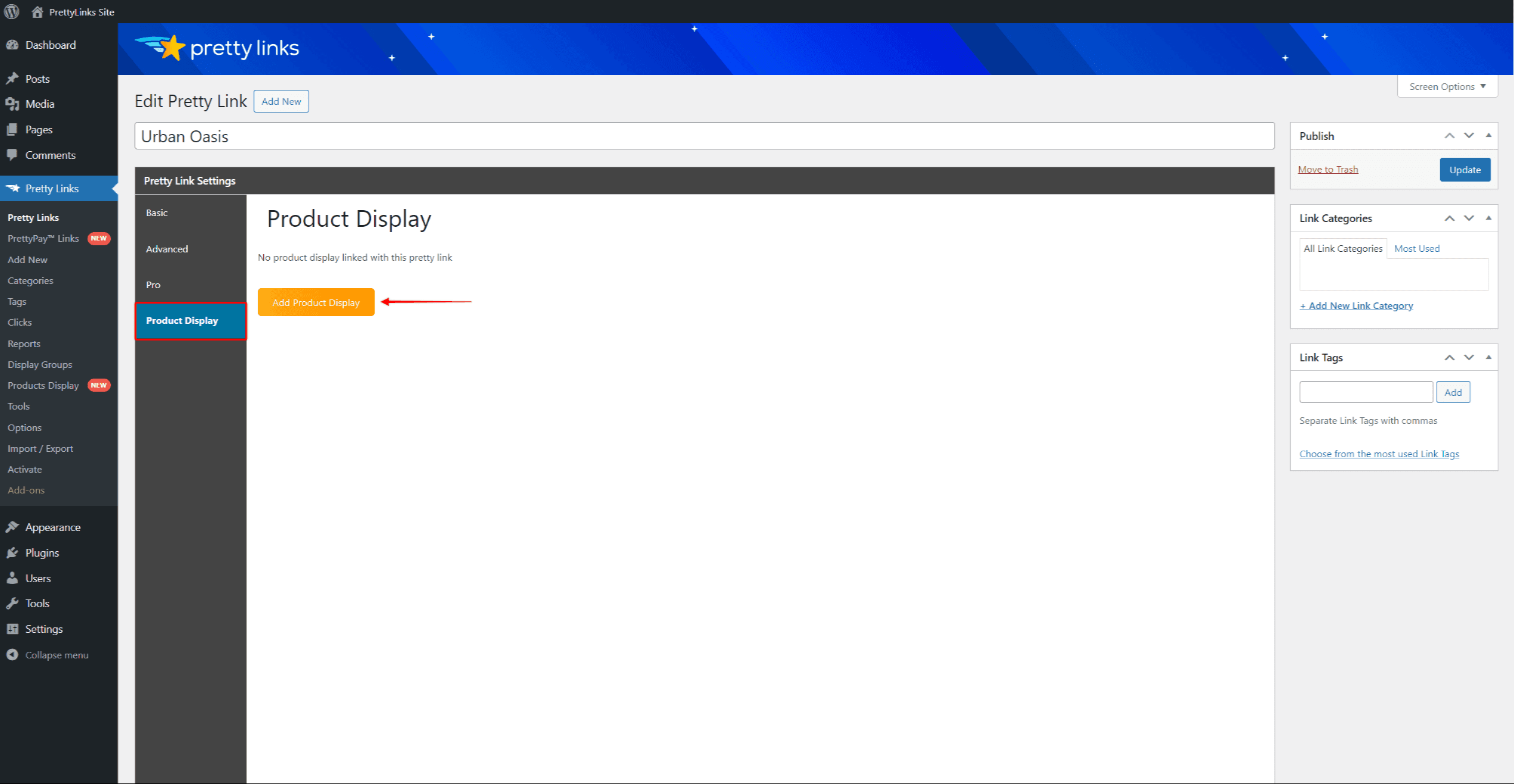
- A Die neue Produktanzeige wird automatisch erstellt. und als Entwurf gespeichert. Wenden Sie als Nächstes Ihre Produktanzeige-Daten an:
- Produktname - fügen Sie den Produktnamen hinzu. Standardmäßig wird die Produktanzeige mit demselben Produktnamen wie Ihr Pretty Link erstellt;
- Produktbild - das Produktbild hinzufügen. Es öffnet sich ein Popup-Fenster, in dem Sie ein Bild hochladen oder eines aus Ihrer Mediathek auswählen können. Klicken Sie auf Dieses Bild verwenden, um es als Ihr Produktbild hinzuzufügen;
- Primäre Verbindung - eine Produktanzeige mit einem Pretty Link verknüpfen. Standardmäßig wird Ihr hübscher Link automatisch zu diesem Feld hinzugefügt. Andernfalls können Sie auf das Link-Feld klicken und nach vorhandenen Pretty Links suchen;
- Neu erstellen - Wenn Sie diese Option aktivieren, können Sie die primäre Schaltfläche mit einer benutzerdefinierten URL verknüpfen;
- Text der Hauptschaltfläche - bearbeiten Sie die Beschriftung der primären Schaltfläche. Die Standardbeschriftung ist "Jetzt kaufen";
- Primäre Tastenverfolgung - Wenn Sie die Option Tracking aktivieren, wird das Pretty Link Klick-Tracking aktiviert;
- Primäre Taste Nr. Folgen: Wenn Sie diese Funktion aktivieren, wird die nofollow und Index in die Kopfzeile der primären Schaltflächenverbindung;
- Optionen für sekundäre Links und Schaltflächen: Sie können auch eine zusätzliche sekundäre Schaltfläche mit einem Link zu einem anderen schönen Link oder der benutzerdefinierten URL hinzufügen. Die sekundäre Schaltfläche verfügt über die gleichen Optionen wie die primäre Schaltfläche;
- Vorlage: Wählen Sie die gewünschte Produktvorlage aus den verfügbaren Optionen: Basic, Sirius, Pollux, Vega, Epsilon oder Zuben.
- Abzeichen Text: Fügen Sie Ihrem Produktdisplay ein individuelles Abzeichen hinzu;
- Preis: Sie können auch den Preis für ein Produkt hinzufügen;
- Beschreibung: Geben Sie die Beschreibung des Produkts in das Feld ein. Diese Beschreibung wird neben dem Produktbild angezeigt;
- Offenlegung: Fügen Sie Ihre individuelle Nachricht für dieses Produkt hinzu;
- Offenlegung anzeigen: Wählen Sie, ob die Offenlegung auf dieser Produktanzeige sichtbar sein soll oder nicht;
- Standard-Offenlegung: Verwenden Sie die Standardmitteilung für dieses Produkt;
- Neue Registerkarte: Aktivieren Sie diese Option, um die Links zur Produktanzeige in einer neuen Registerkarte zu öffnen.
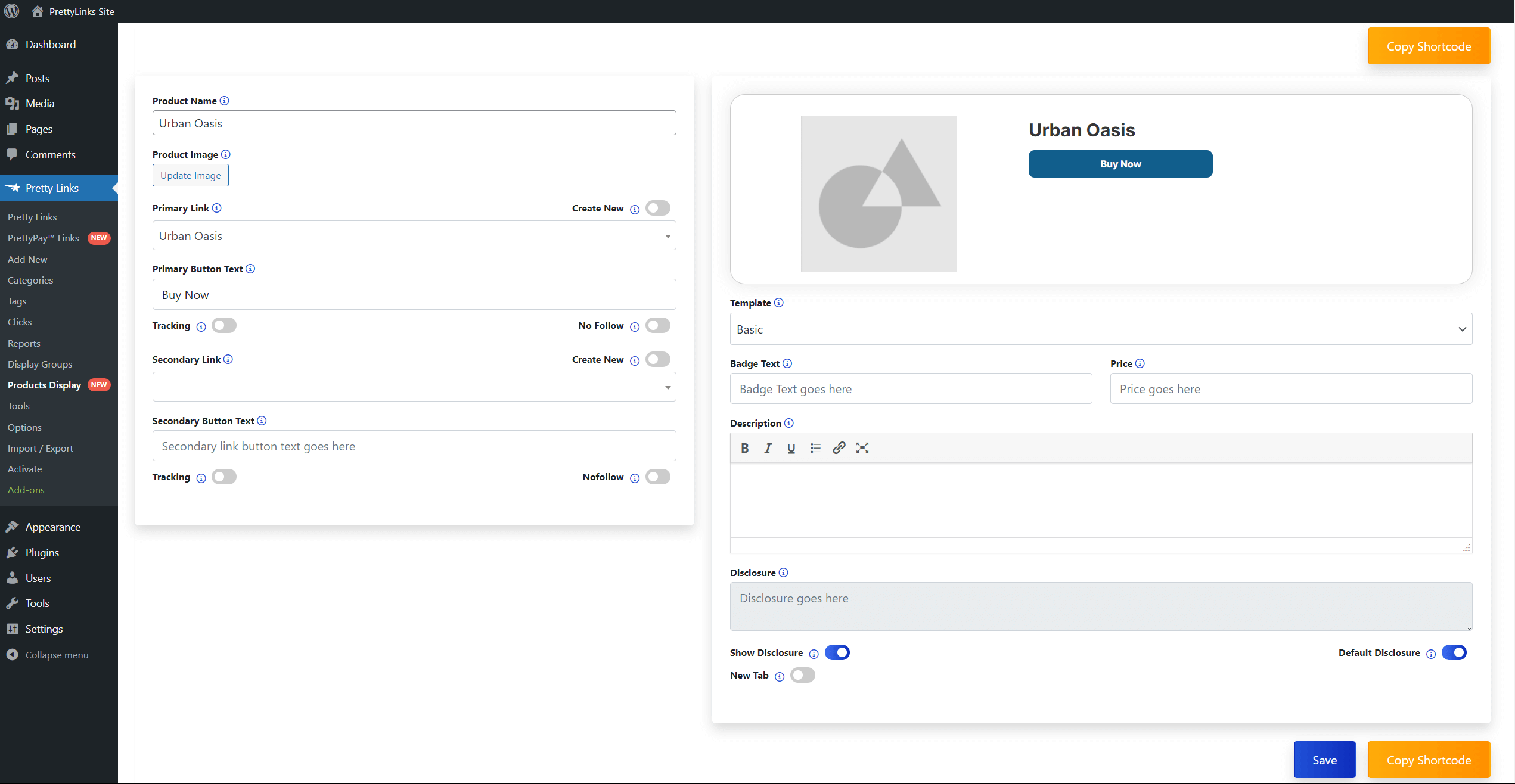
- Klicken Sie auf die Speichern Sie Taste, um die Produktanzeige zu speichern.
Vorhandene PrettyLinks zu Produktanzeigen zuordnen
Anstatt Produktanzeigen mit neuen hübschen Links zu erstellen, können Sie Produktanzeigen unabhängig erstellen und die Links nachträglich zuweisen:
- Navigieren Sie zu Dashboard > PrettyLinks > Produkte anzeigen.
- Klicken Sie auf die Neu hinzufügen Taste.
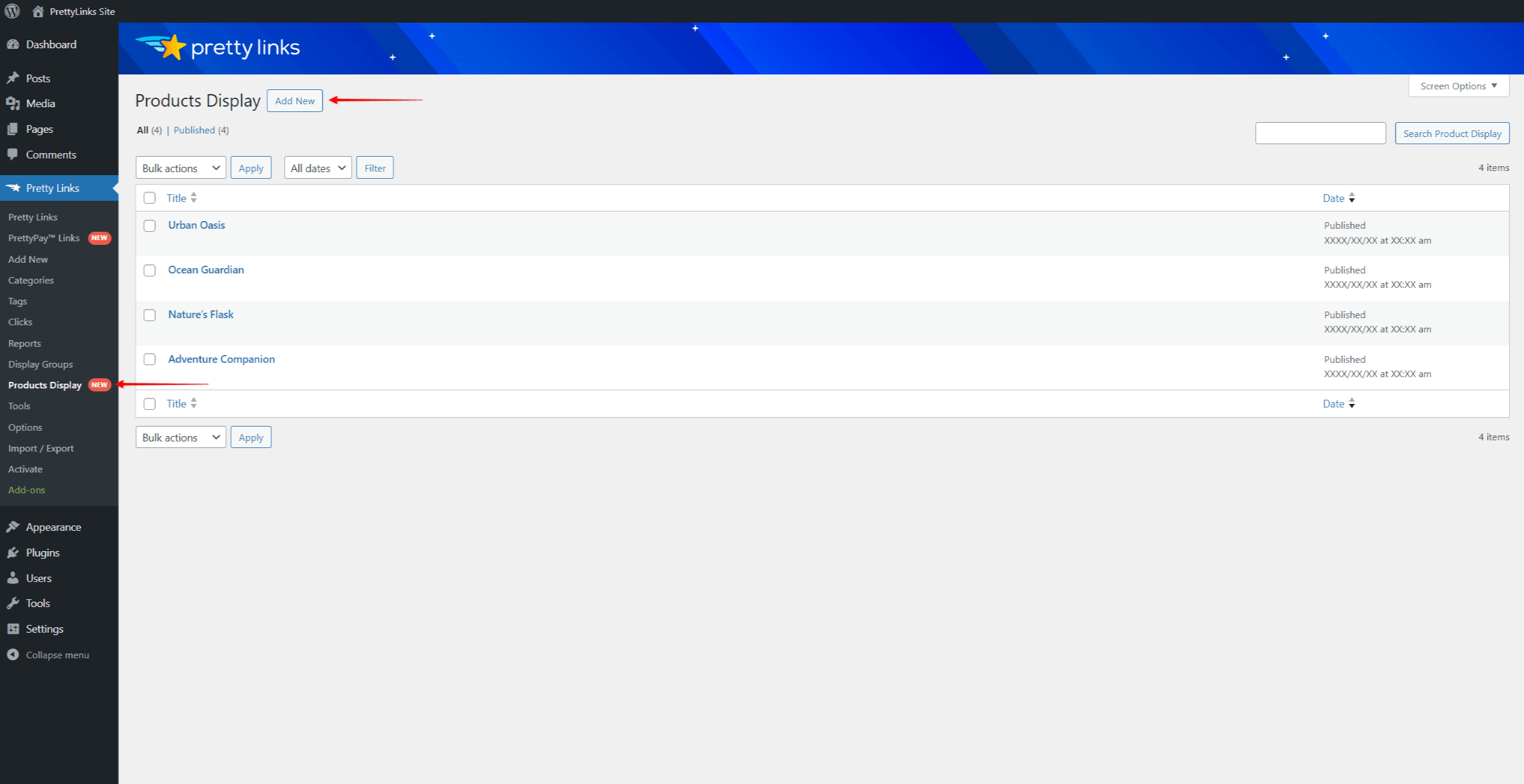
- Fügen Sie Ihr Produktanzeige-Daten wie zuvor beschrieben. Wenn Sie primäre und sekundäre Links einstellen, können Sie die Produktanzeige ohne Hinzufügen von Links erstellen. Sie können diese Links jederzeit hinzufügen.
- Klicken Sie auf die Speichern Sie Taste, um die Produktanzeige zu speichern.
Gehen Sie folgendermaßen vor, um dieser Produktanzeige einen bestehenden Hübsch-Link zuzuweisen:
- Navigieren Sie zurück zu Dashboard > PrettyLinks > Produkte anzeigen.
- Suchen Sie Ihre Produktanzeige, fahren Sie mit dem Mauszeiger darüber, und klicken Sie auf bearbeiten.
- Klicken Sie auf das Primäre Verbindung und beginnen Sie mit der Eingabe des Namens des hübschen Links, den Sie hinzufügen möchten.
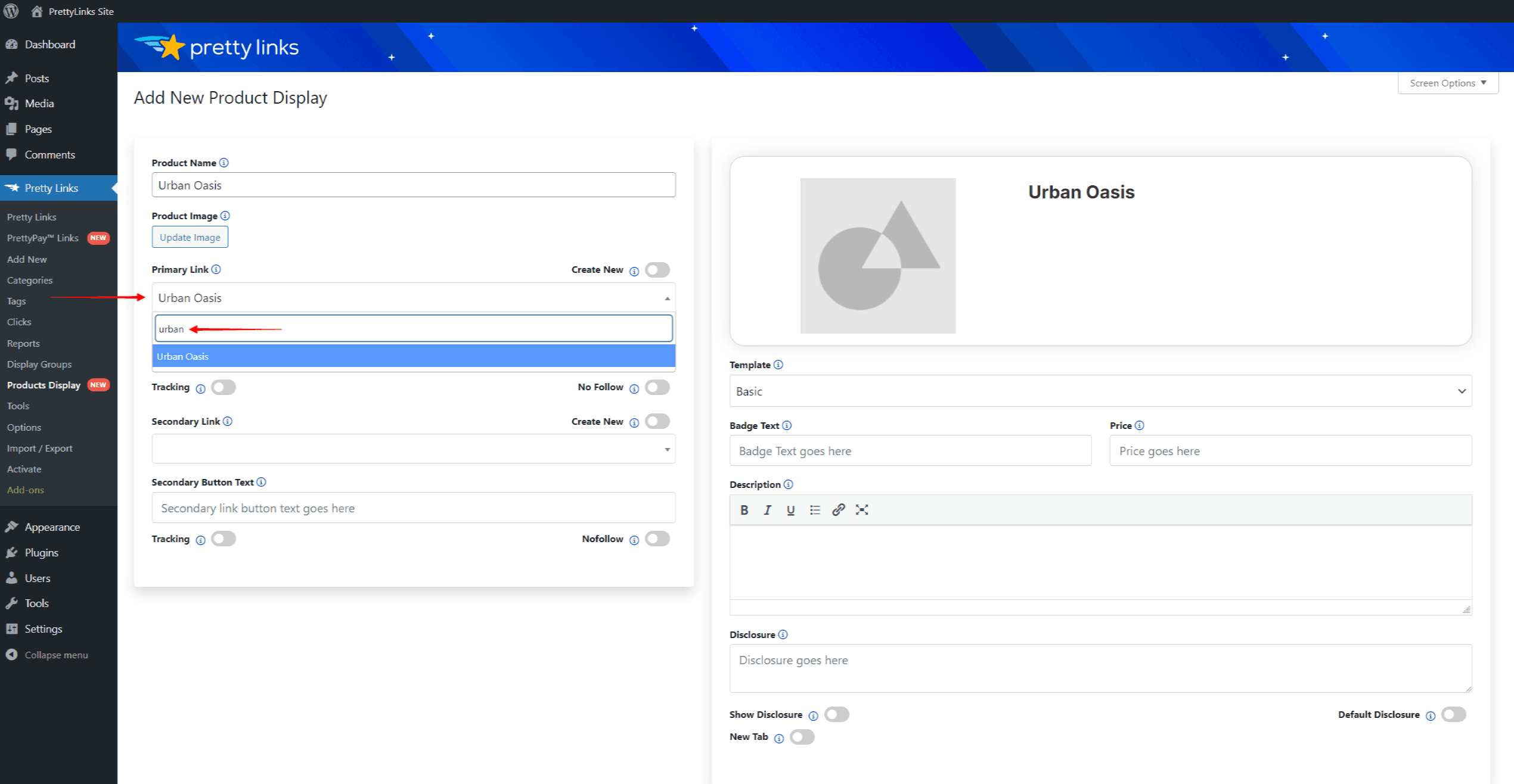
Eine Anzeigegruppe erstellen
Mit dem Add-on Product Displays können Sie Gruppen anzeigen um einen oder mehrere Links zu gruppieren. Um eine Anzeigegruppe zu erstellen, navigieren Sie zur Seite Anzeigegruppen (Dashboard > PrettyLinks > Gruppen anzeigen) und klicken Sie auf die Neu hinzufügen Taste.
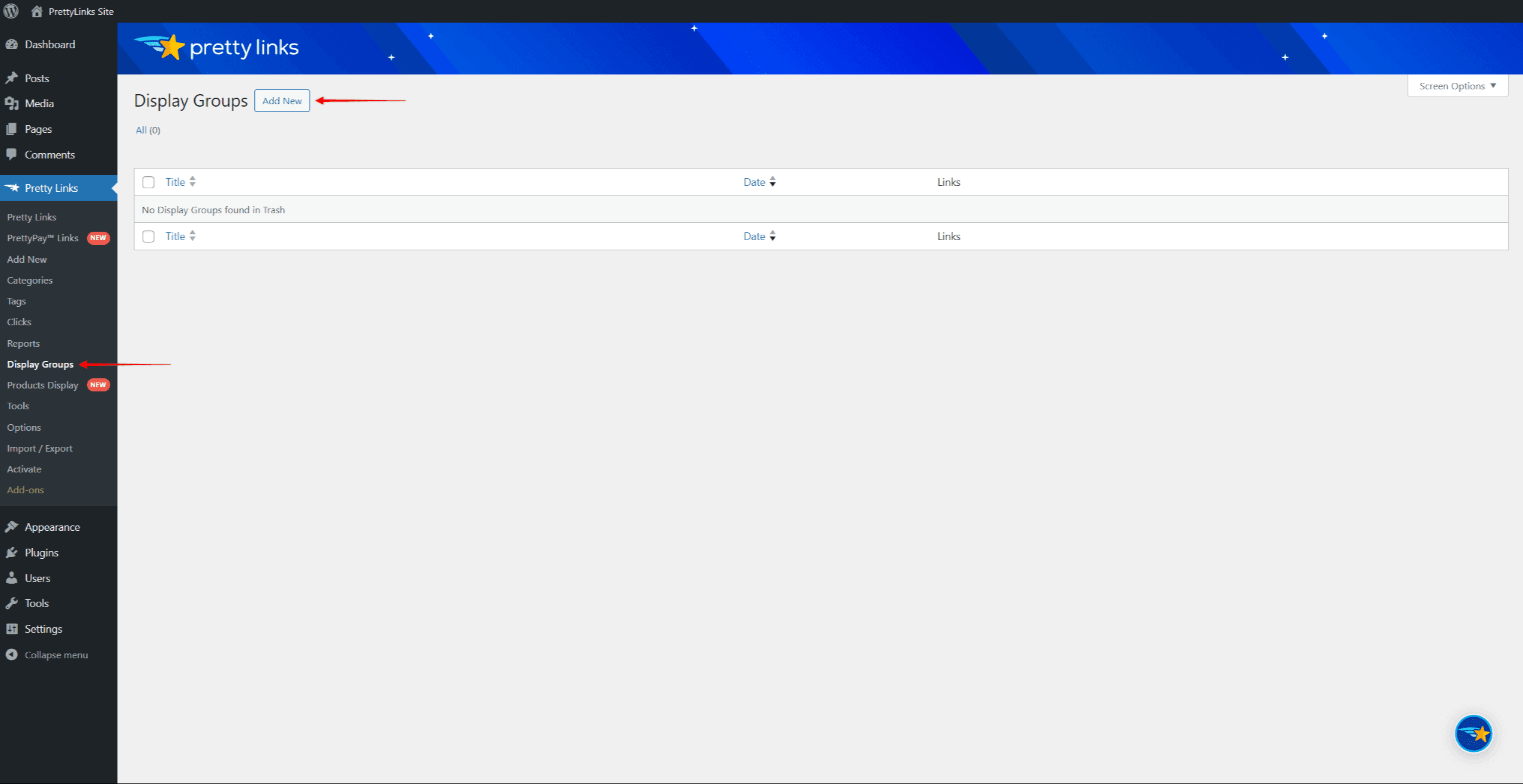
Um eine Anzeigegruppe zu erstellen, nehmen Sie die folgenden Einstellungen vor:
- Benennen Sie die Anzeigegruppe.
- Wählen Sie die Gruppe Typkönnen Sie festlegen, wie die Links angezeigt werden sollen, wenn die Gruppe in Ihren Inhalt eingefügt wird. Sie können die Produktanzeigen als Liste (die Standardoption) oder eine Raster.
- Fügen Sie Links zu Ihrer Anzeigegruppe hinzu. Geben Sie in das Suchfeld den Namen des schönen Links ein und wählen Sie den gewünschten Link aus den Ergebnissen aus.
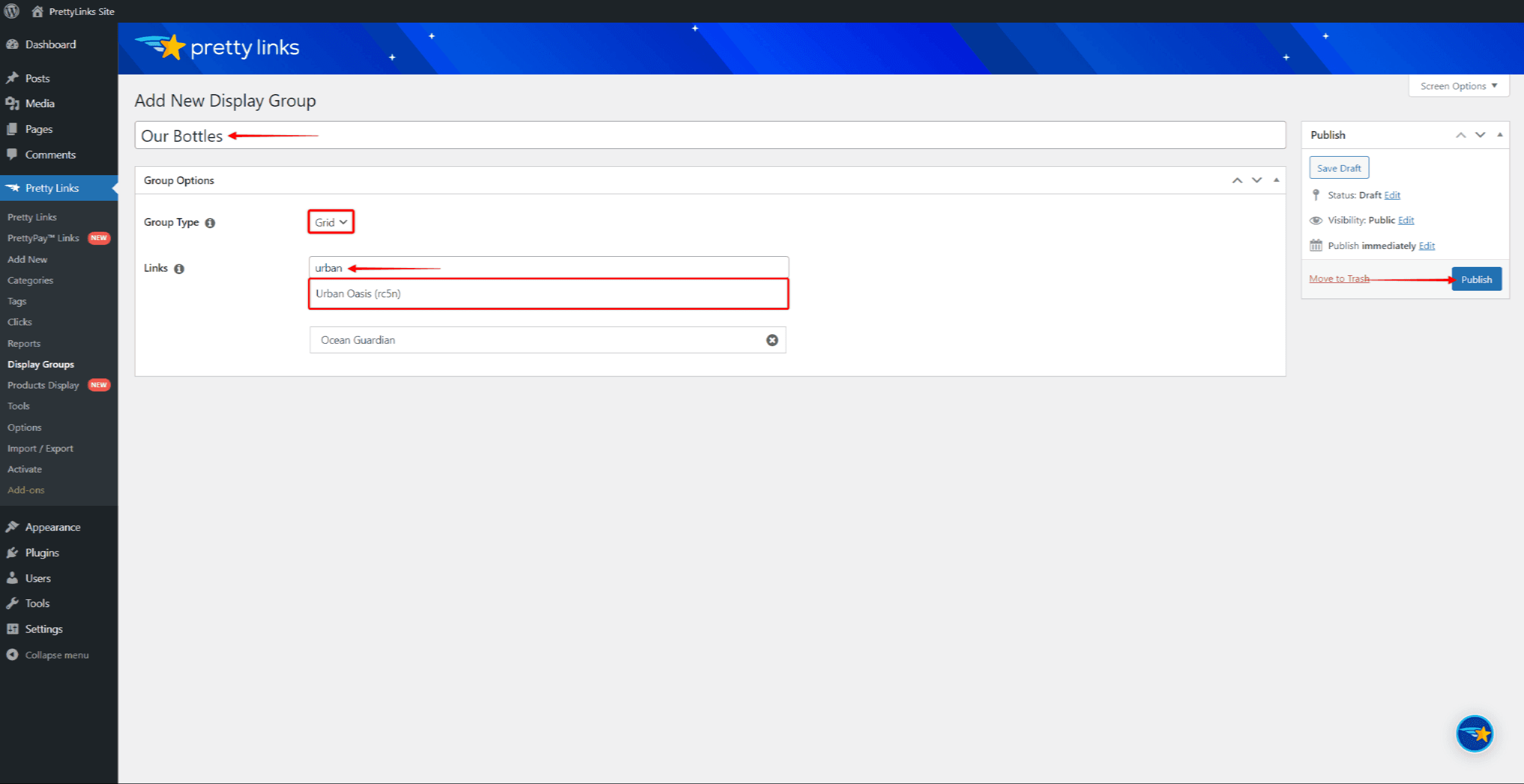
- Klicken Sie auf die Schaltfläche Veröffentlichen, um die Anzeigegruppe zu speichern.
Einfügen einer Anzeige
Es gibt zwei Möglichkeiten, Ihr(e) Display(s) auf Ihrer Website einzufügen, und wir werden beide Methoden im Folgenden behandeln.
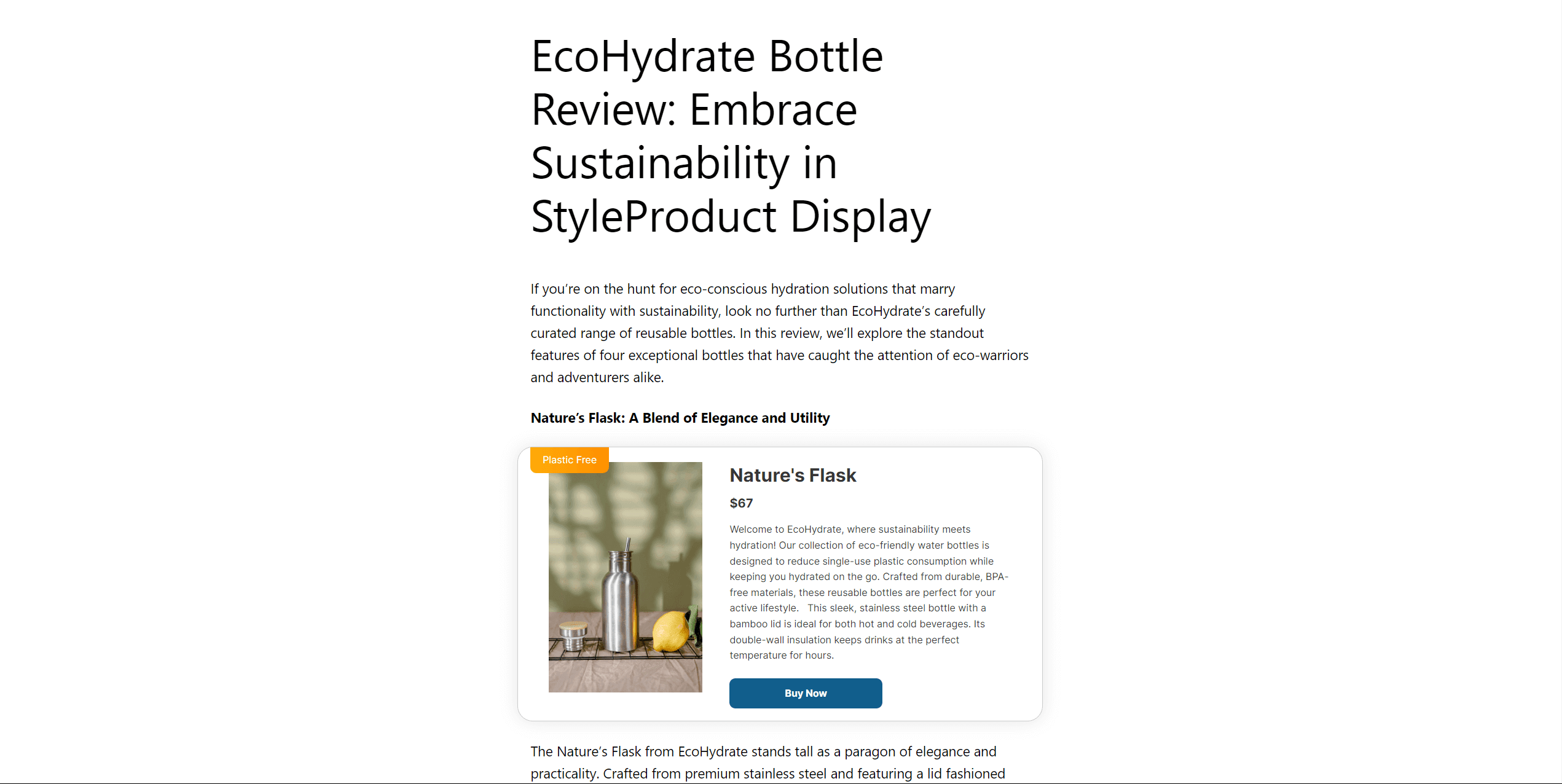
Shortcodes
Die erste Möglichkeit, eine Anzeige einzufügen, ist die Verwendung von Shortcodes. Wenn Sie eine einzelne Anzeige einfügen möchten, müssen Sie zunächst den Shortcode für die Produktanzeige kopieren:
- Navigieren Sie zu Dashboard > PrettyLinks > Produkte anzeigen.
- Suchen Sie die gewünschte Produktanzeige, fahren Sie mit dem Mauszeiger darüber, und klicken Sie auf die Schaltfläche bearbeiten Link.
- Klicken Sie auf die Shortcode kopieren Taste.
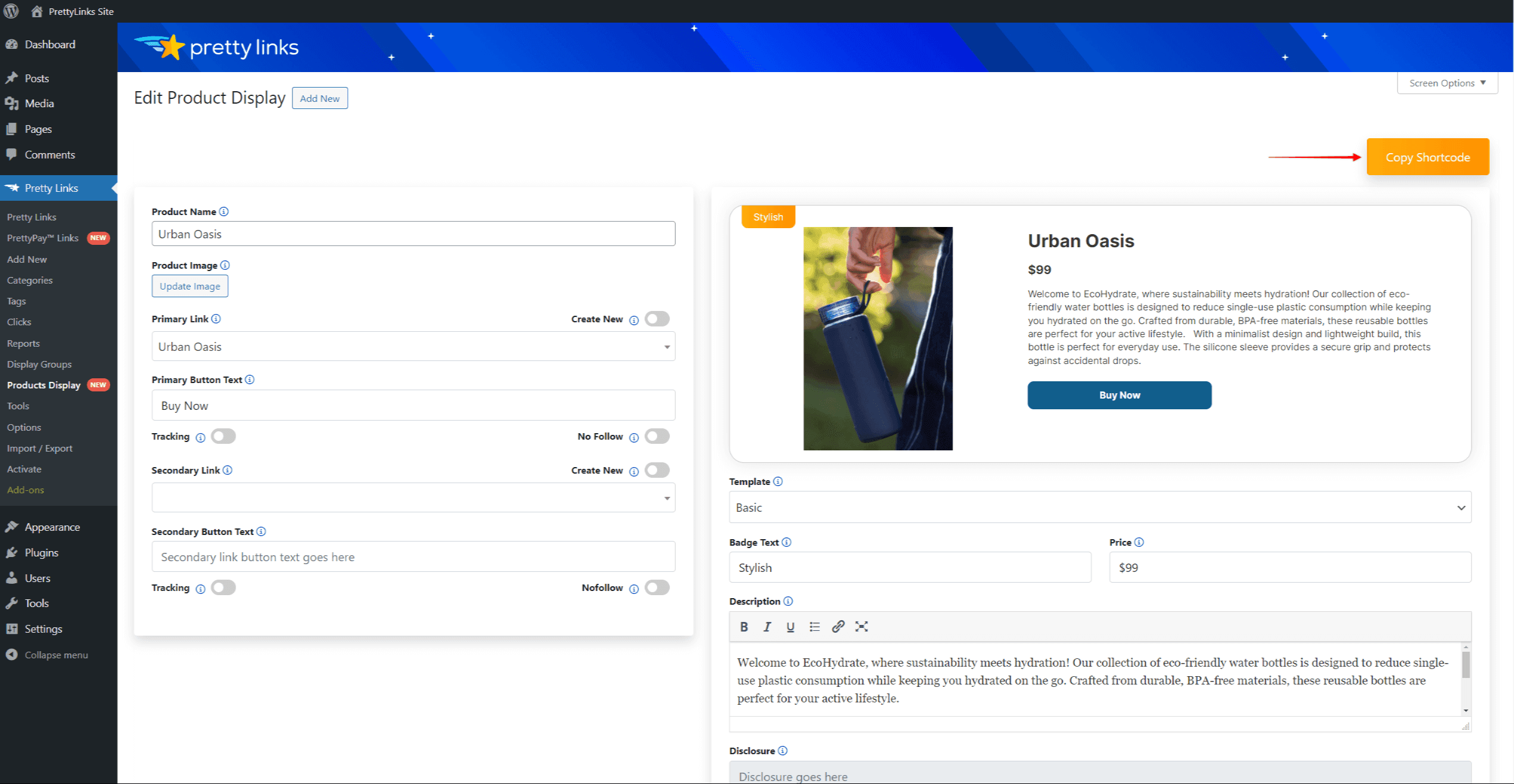
Sobald Sie den Shortcode kopiert haben, können Sie ihn zu einer Seite oder einem Beitrag hinzufügen, um Ihre Produkte anzuzeigen.
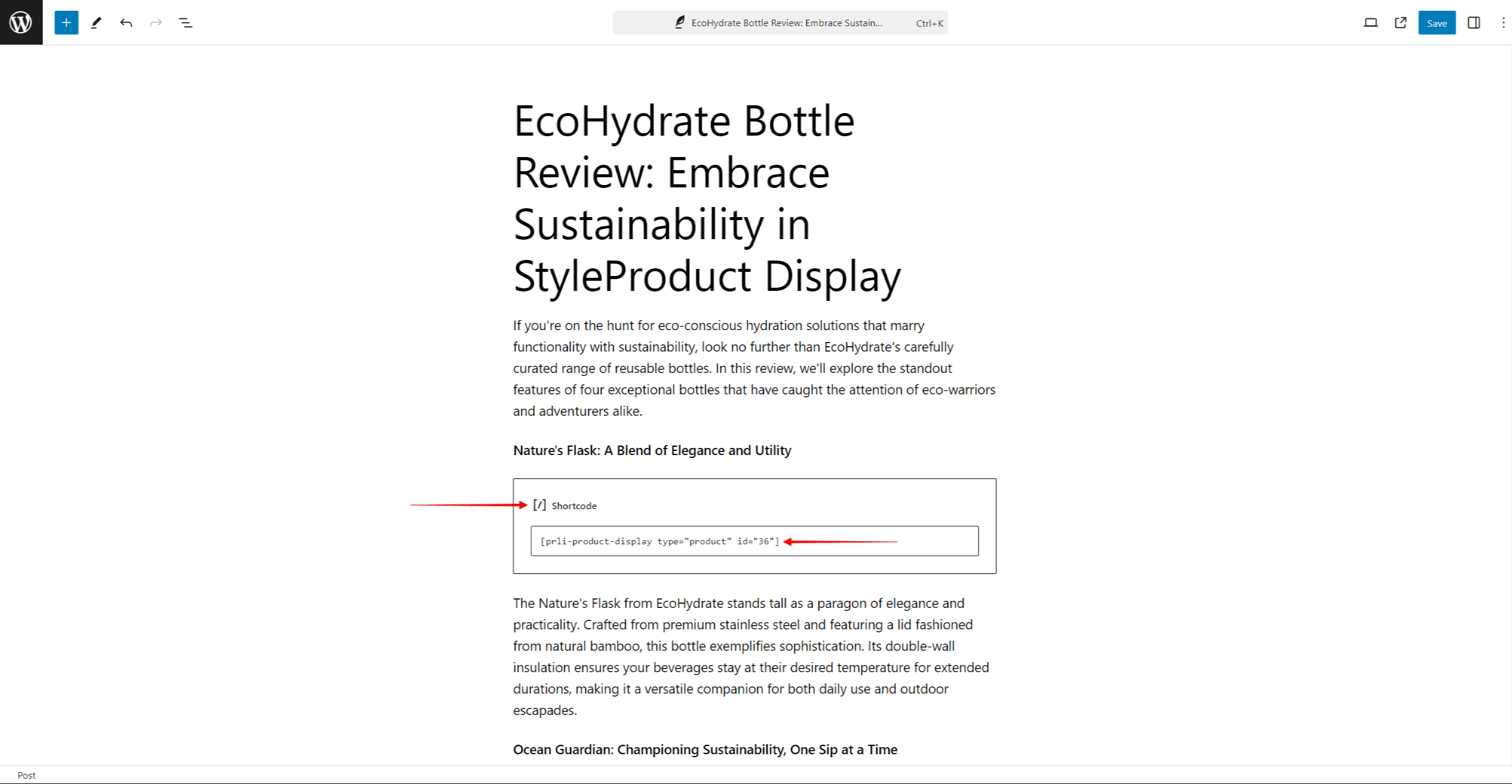
Wenn Sie mehrere Anzeigen über die Anzeigegruppe einfügen möchten, müssen Sie den Kurzcode für die Anzeigegruppe abrufen (Dashboard > PrettyLinks > Anzeigegruppen). Um den Shortcode abzurufen, navigieren Sie zu der Anzeigegruppe und klicken Sie auf die Schaltfläche Shortcode kopieren unter der Schaltfläche Gruppenoptionen tab.
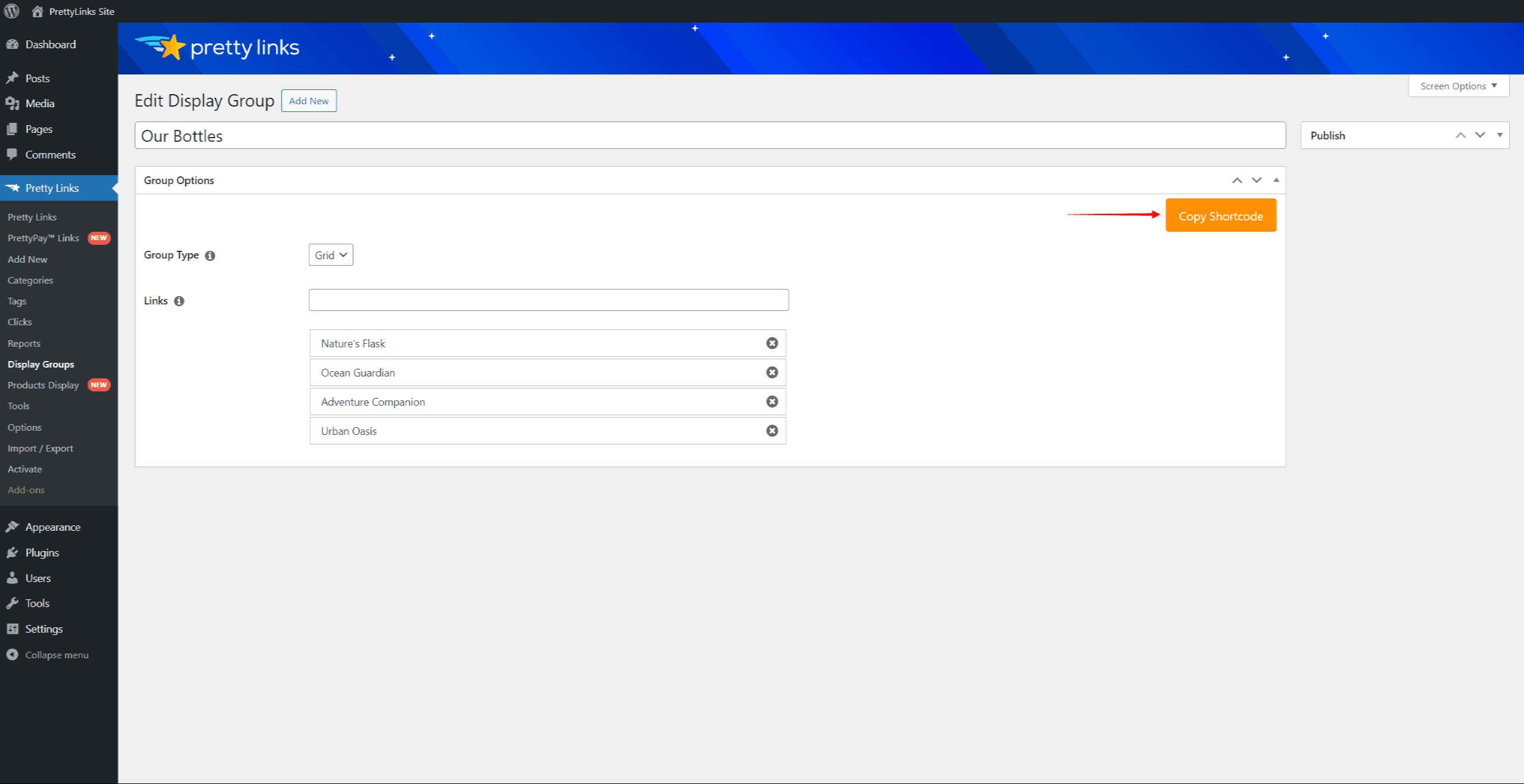
Blöcke
Die PL Produktanzeige Block ist die zweite Möglichkeit, Produktanzeigen einzufügen. Sie können diesen Block mit dem WordPress-Standard-Block-Editor (Gutenberg) verwenden.
Sie können diesen Block hinzufügen, indem Sie auf die Schaltfläche + Symbol irgendwo im Inhalt Ihres Beitrags oder in der Symbol für Blockeinfüger. Nach dem Hinzufügen müssen Sie den Inhalt für diesen Block auswählen:
- 1. Klicken Sie auf die Anzeige aktualisieren Schaltfläche innerhalb des Blocks. Dadurch wird ein Popup geöffnet.
- Klicken Sie auf die Dropdown-Liste und wählen Sie die Art des Inhalts die Sie hinzufügen möchten. Wählen Sie entweder Einzelner Link, Gruppe anzeigen, oder Gruppe anzeigen Option.
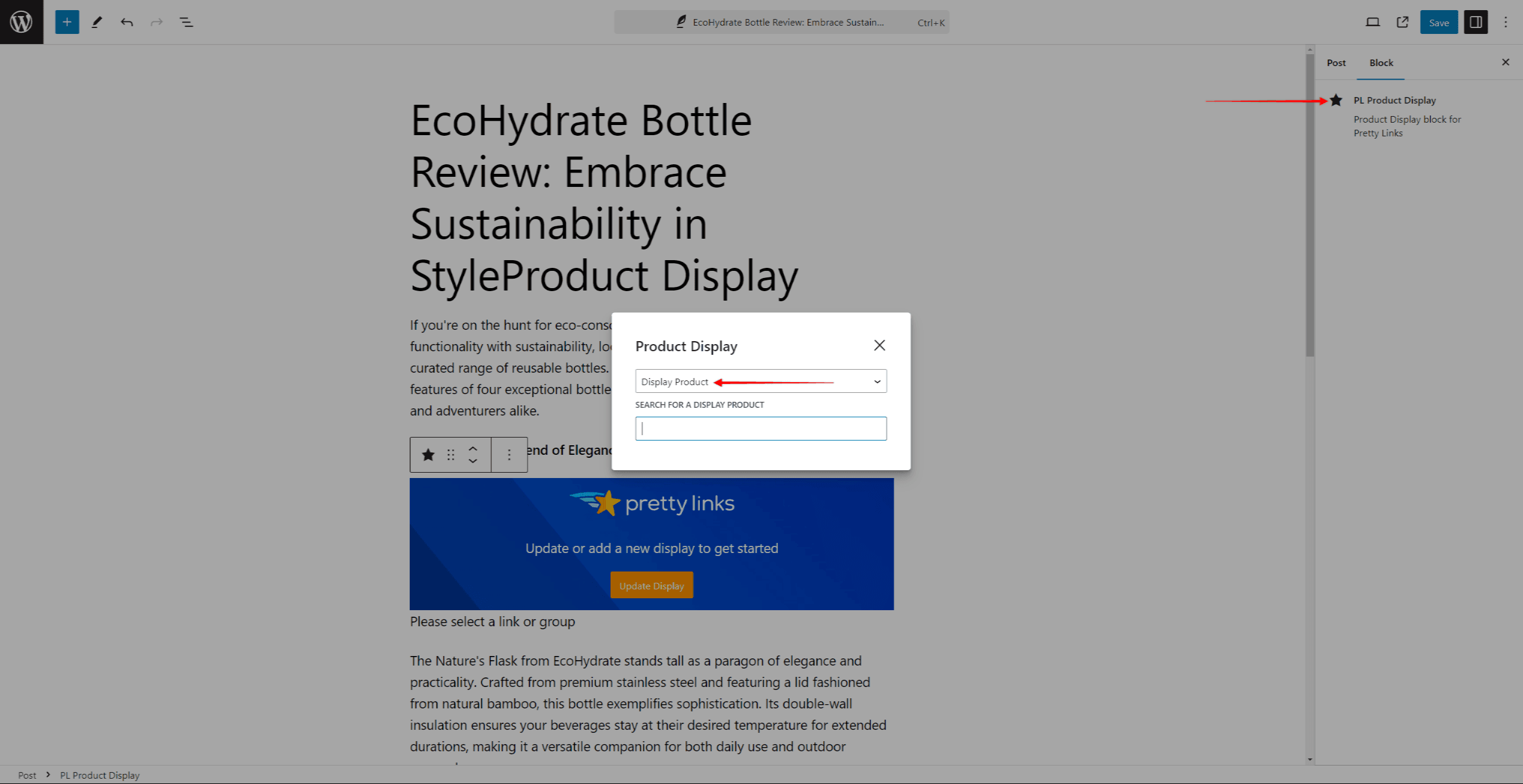
- Nachdem Sie die Art des Inhalts ausgewählt haben, wird ein zusätzliches Suchfeld angezeigt. Geben Sie den Namen des gewünschten Inhalts ein, und dann Klicken Sie auf den gewünschten Inhalt aus den Suchergebnissen.
- Klicken Sie auf die Update um den Inhalt des Beitrags zu speichern.
Verwandte Blog-Lektüre
Haben Sie noch Fragen?
Wir helfen Ihnen gerne bei allen Fragen weiter, die Sie haben! Kontaktieren Sie uns einfach über unsere Support-Seiteund wir werden unser Bestes tun, um Ihnen zu helfen.