Com o PrettyLinks, você pode adicionar exibições de produtos aos seus links de afiliados. Esse complemento permite que você exiba produtos e incorpore exibições de produtos em qualquer lugar de seu site. Cada exibição de produto pode conter vários botões para diferentes links de afiliados relacionados ao mesmo produto, imagens, descrições e informações sobre preços.
Além disso, você pode aumentar o engajamento adicionando emblemas às exibições de seus produtos ou botões adicionais a uma página de avaliações.
Este documento explicará como instalar o complemento e como criar e usar o Product Displays em seu site.
Instalar e ativar o complemento Product Displays
Para começar, você precisará primeiro instalar o complemento Product Displays:
- Navegue em seu WordPress Painel de controle > PrettyLinks > Complementos. Caso não veja essa página, você deve atualizar para a versão mais recente do plug-in PrettyLinks.
- Navegue pela lista de complementos para localizar o complemento ou pesquise por "Expositores de produtos" na ferramenta de pesquisa.
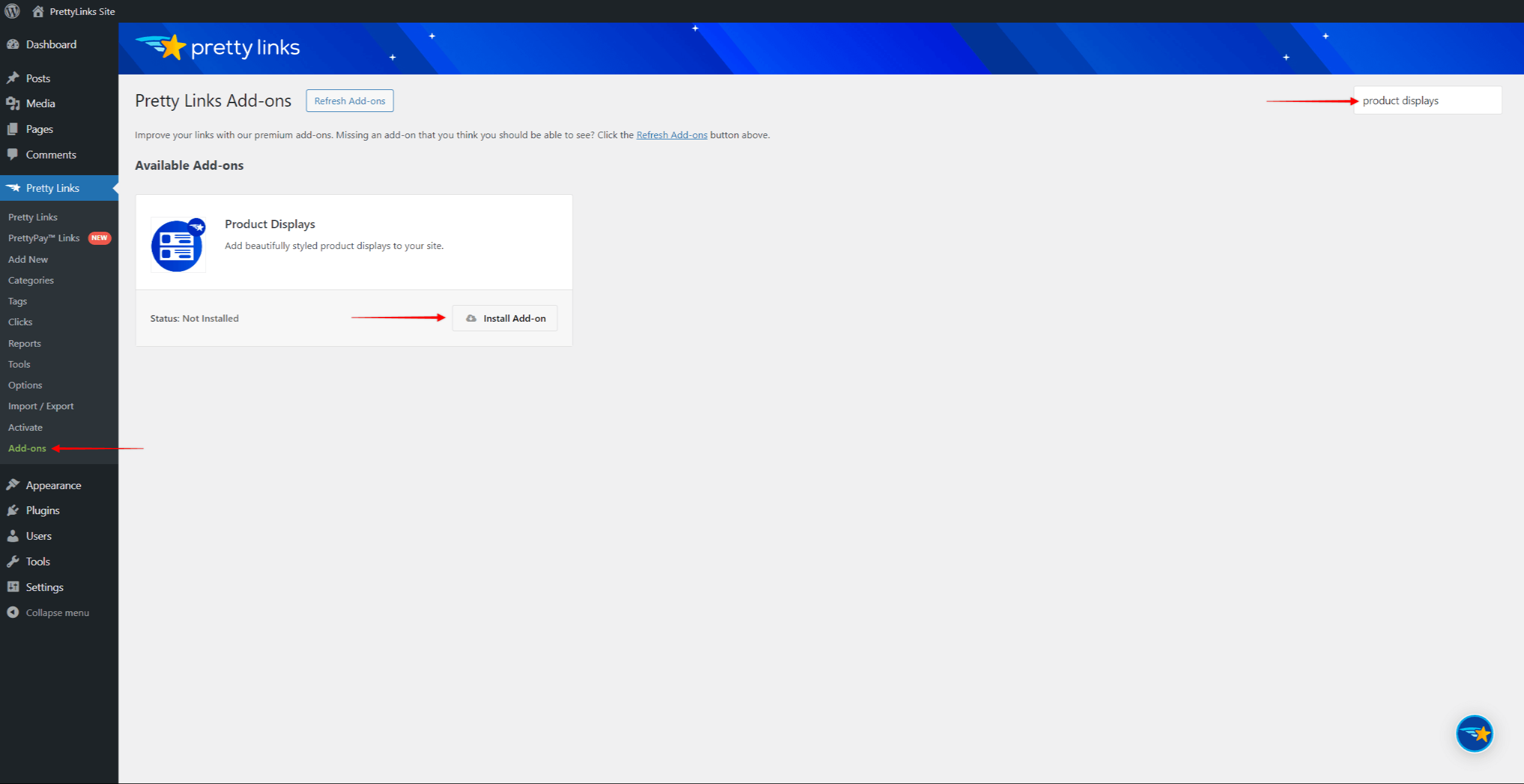
- Clique no botão Instalar o complemento para instalá-lo e ativá-lo.
Agora você pode adicionar e gerenciar seus Displays de produtos em Painel de controle > PrettyLinks > Monitores de produtos.
Configurar definições de monitores de produtos
Navegue até Painel de controle > PrettyLinks > Opções > Monitores de produtos para encontrar as configurações de todos os seus Product Displays. As configurações a seguir se aplicam a todas as exibições de produtos:
- Cor de fundo do botão - escolha a cor de fundo dos botões;
- Cor do texto do botão - escolha a cor do texto do rótulo dos botões;
- Cor de fundo do botão Hover - escolha a cor de fundo dos botões quando os usuários passarem o mouse sobre eles.
- Cor do texto do botão Hover - escolha a cor do texto do rótulo dos botões quando os usuários passarem o mouse sobre eles.
- Cor da borda - escolha a cor da borda dos botões;
- Divulgação de afiliados - adicione o texto de divulgação que deve ser exibido em suas telas. Normalmente, essa mensagem informa aos usuários sobre o uso dos links de afiliados e que você receberá uma compensação por cada venda;
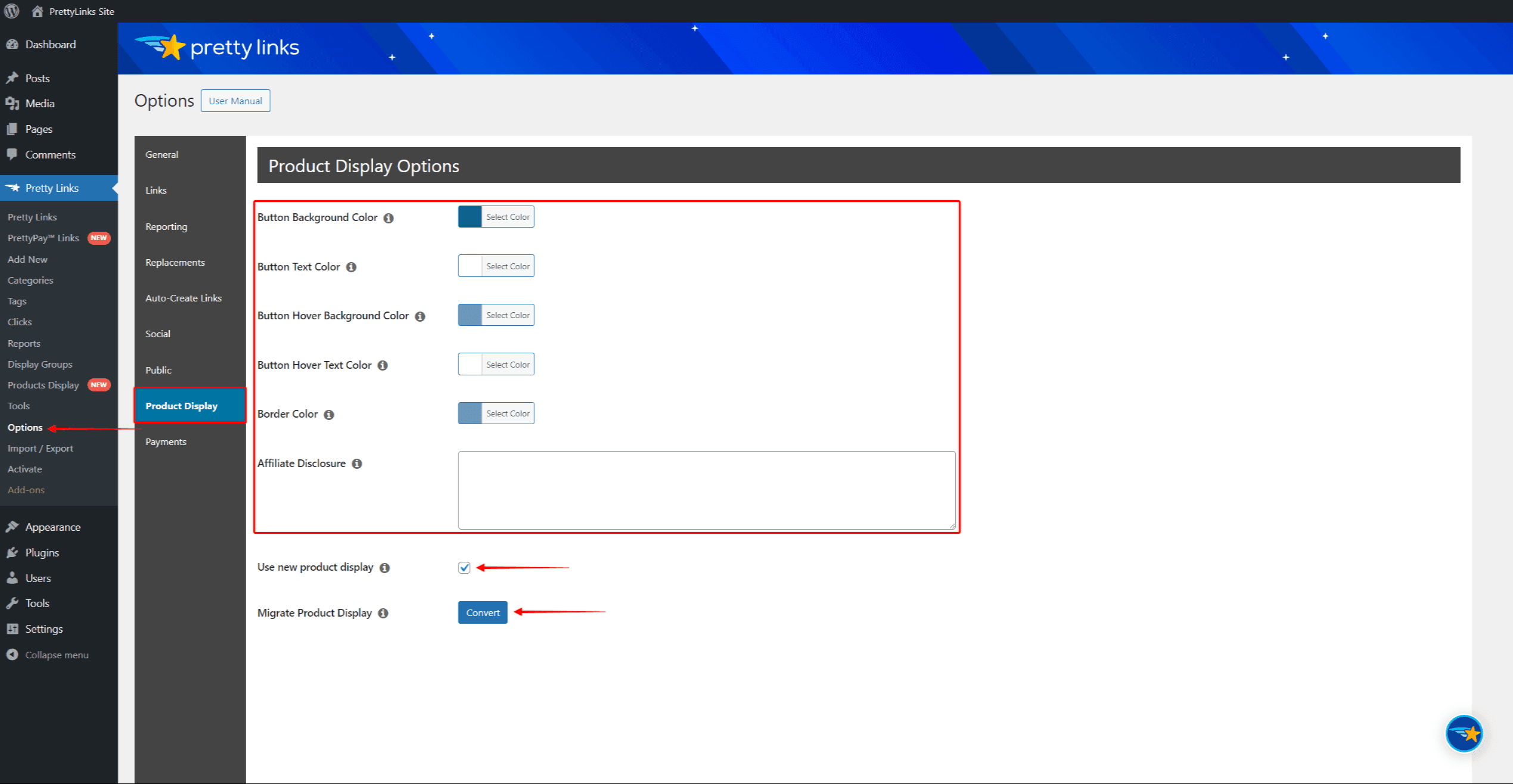
Além disso, se você usou o Product Displays antes da versão 2.0, há duas opções adicionais:
- Use a exibição de novos produtos - essa opção será ativada por padrão, aplicando os novos recursos de exibição de produtos e a interface do usuário
- Migrar a exibição do produto - clique no botão Converter se você tiver algum problema com as exibições de produtos existentes criadas com versões anteriores do add-on.
Uso de displays de produtos com o PrettyLinks
Os displays de produtos simplificam a apresentação de produtos em seu site. A incorporação de displays de produtos em seu conteúdo mostrará instantaneamente imagens de produtos, descrições, preços e botões de call-to-action.
Permitir que os visitantes explorem produtos e iniciem compras a partir de seu conteúdo usando displays de produtos pode aumentar as vendas e, portanto, as comissões.
Como criar displays de produtos com o PrettyLinks
Displays de produtos podem ser adicionados ao PrettyLinks publicado. Quando você criar um Pretty LinkSiga estas etapas para criar uma nova exibição de produto para o link:
- Navegue até Painel de controle > PrettyLinks > PrettyLinks.
- Passe o mouse sobre seu Pretty Link e clique em Editar.
- Sob o Exibição do produto clique na opção de menu Adicionar exibição de produto botão.
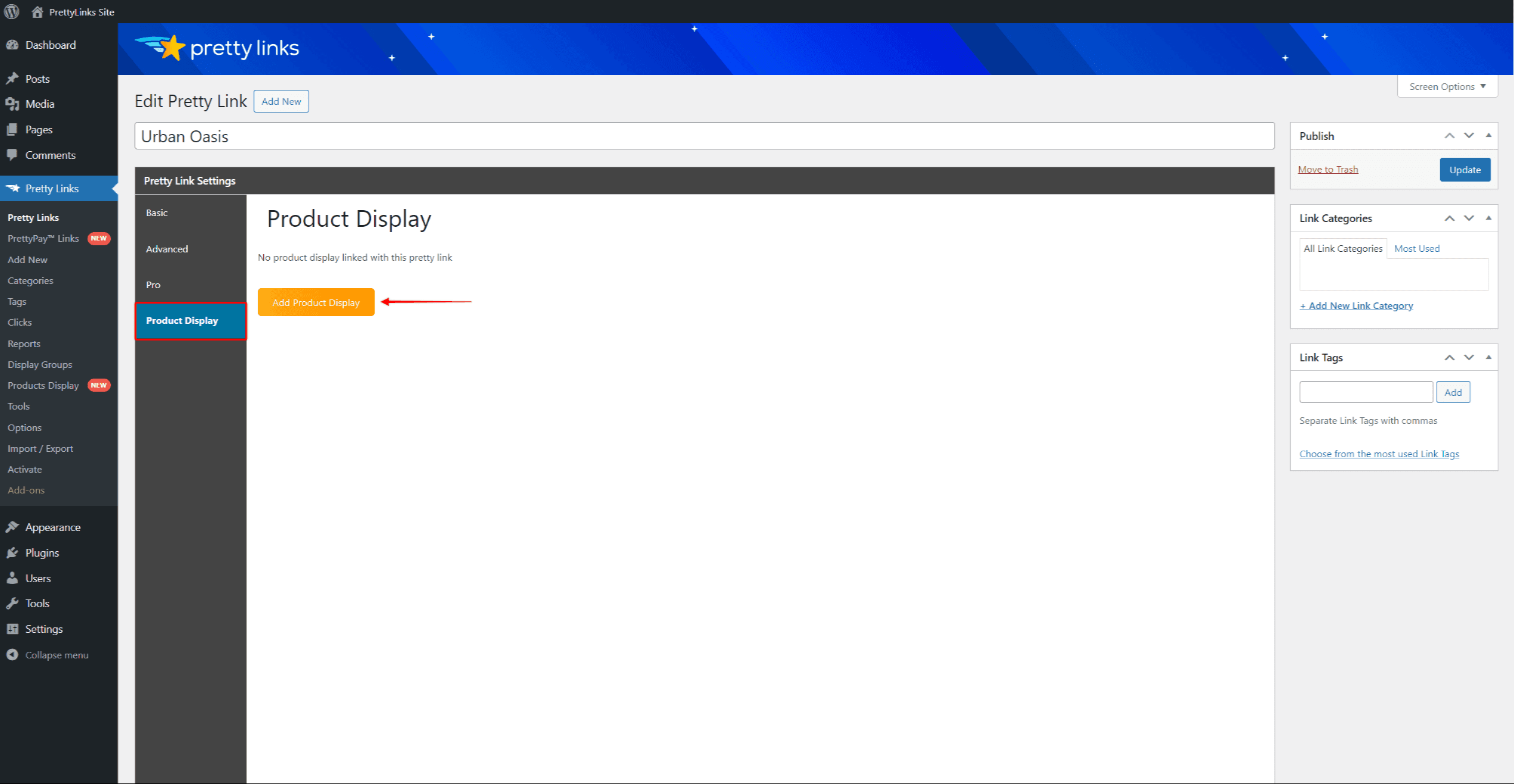
- A a exibição de novos produtos será criada automaticamente e salvo como rascunho. Em seguida, aplique os dados de exibição do produto:
- Nome do produto - adicione o nome do produto. Por padrão, a exibição do produto será criada com o mesmo nome de produto do seu Pretty Link;
- Imagem do produto - adicionar a imagem do produto. Isso abrirá uma janela pop-up na qual você poderá carregar uma imagem ou selecionar uma da sua biblioteca de mídia. Clique em Use this image (Usar esta imagem) para adicioná-la como imagem do produto;
- Link principal - vincular uma exibição de produto a um link atraente. Por padrão, seu pretty link será adicionado automaticamente a esse campo. Caso contrário, você pode clicar no campo do link e pesquisar os links bonitos existentes;
- Criar novo - A ativação dessa opção permitirá que você vincule o botão Primary a um URL personalizado;
- Texto do botão primário - editar o rótulo do botão principal. O rótulo padrão é "Compre agora";
- Rastreamento do botão primário - Ativar a opção Rastreamento ativará o rastreamento de cliques do Pretty Link;
- Botão principal No Follow (Não seguir): Ativar essa opção adicionará o nofollow e índice para o cabeçalho de redirecionamento do link do botão principal;
- Opções de botões e links secundários: Você também pode adicionar um botão secundário adicional com um link para outro link atraente ou para o URL personalizado. O botão secundário vem com as mesmas opções que o botão primário;
- Modelo: selecione o modelo de exibição de produto desejado entre as opções disponíveis: Basic, Sirius, Pollux, Vega, Epsilon ou Zuben.
- Texto do cracháAdicione um crachá personalizado ao seu Product Display;
- Preço: você também pode adicionar o preço de um produto;
- Descrição: Digite a descrição do produto no campo. Essa descrição aparecerá ao lado da imagem do produto;
- Divulgação: adicione sua mensagem de divulgação personalizada para este produto;
- Mostrar divulgação: escolha se a Divulgação deve estar visível na tela do produto ou não;
- Divulgação de inadimplência: use a mensagem de divulgação padrão para esse produto;
- Nova guia: ative essa opção para abrir os links de exibição desse produto em uma nova guia.
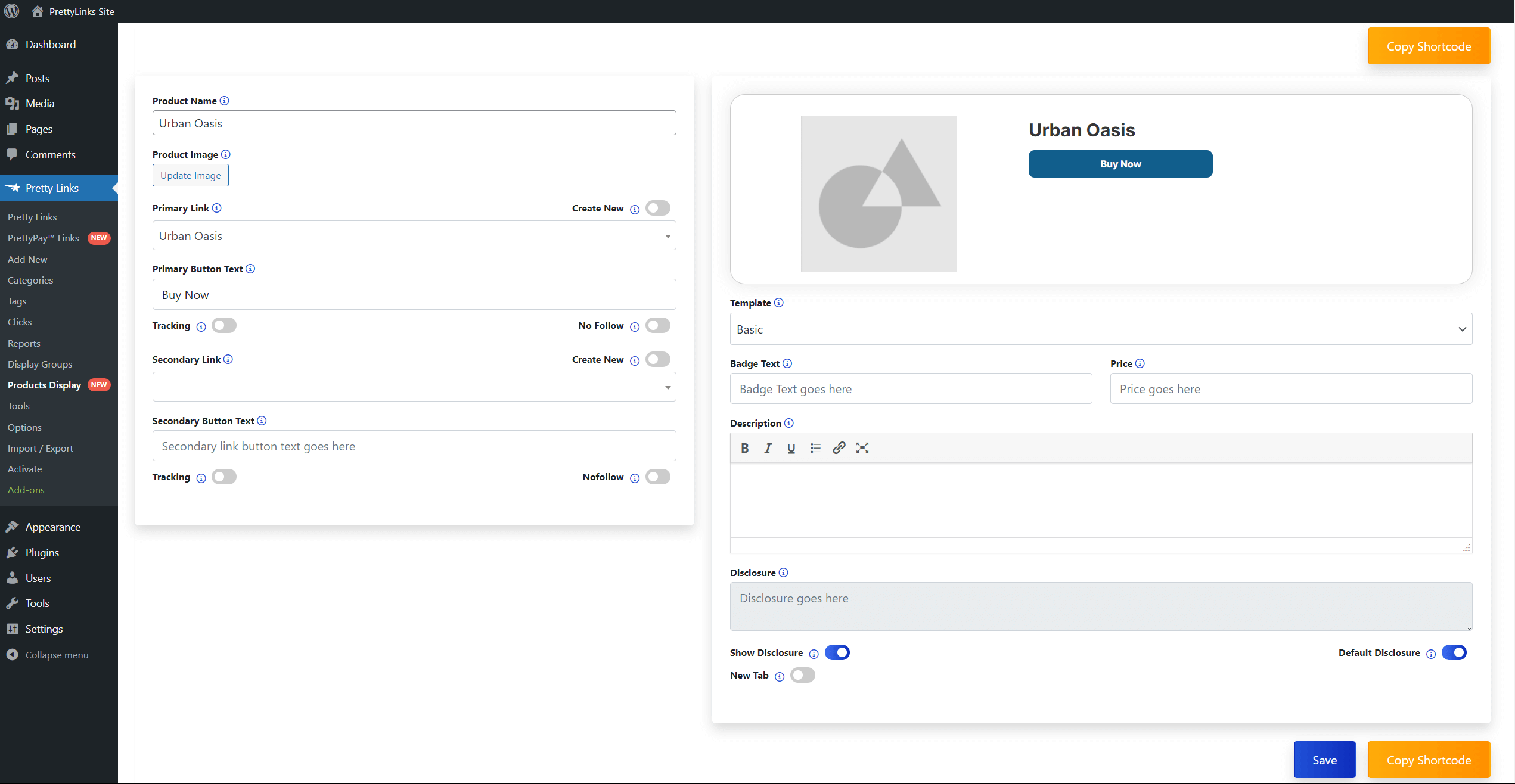
- Clique no botão Salvar para salvar a exibição do produto.
Atribuição de PrettyLinks existente a monitores de produtos
Em vez de criar displays de produtos com novos links bonitos, você pode criar displays de produtos de forma independente e atribuir os links posteriormente:
- Navegue até Painel de controle > PrettyLinks > Exibição de produtos.
- Clique no botão Adicionar novo botão.
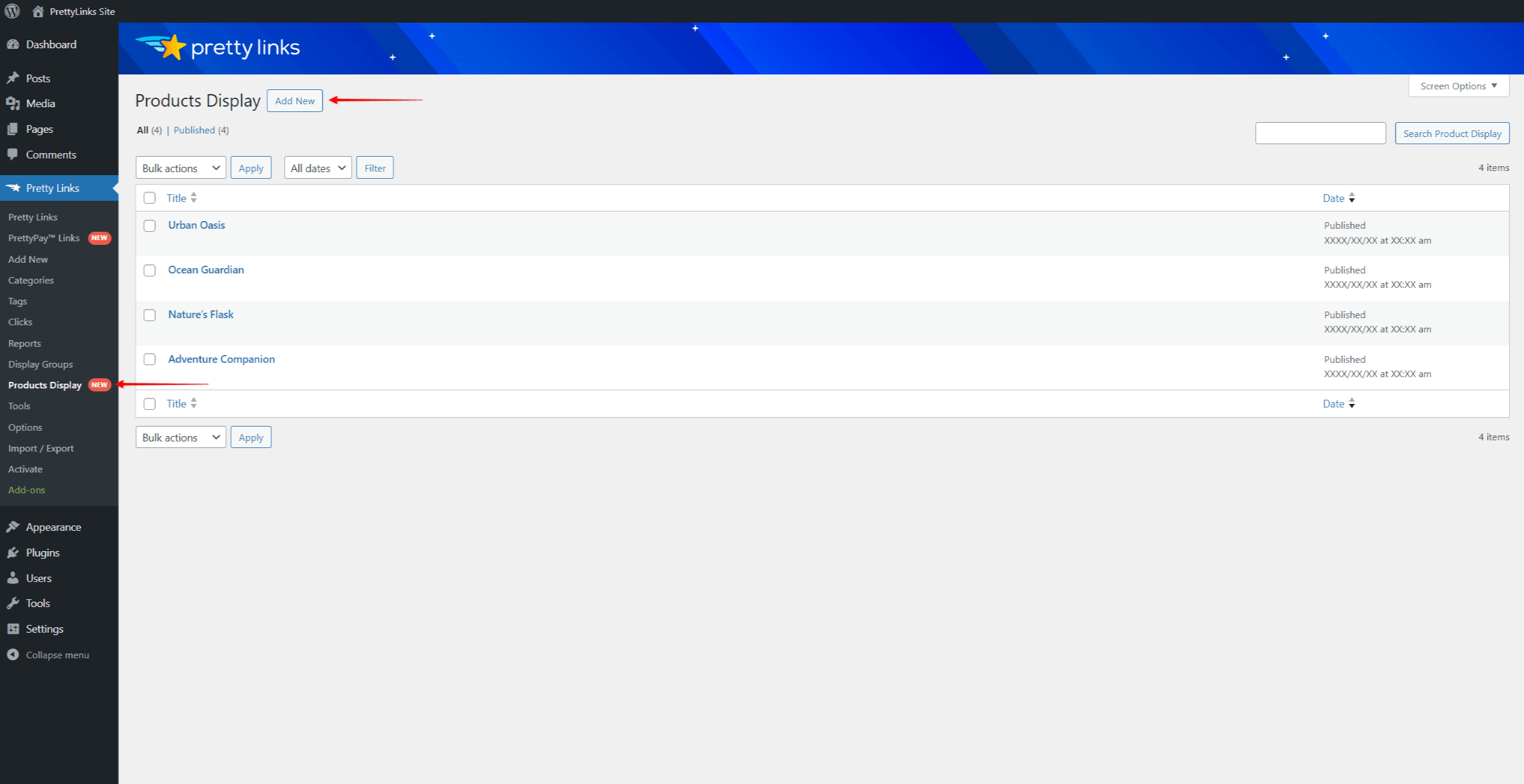
- Adicione seu dados de exibição do produto conforme descrito anteriormente. Ao definir os links Primary e Secondary, você pode criar a exibição do produto sem adicionar links. Você pode adicionar esses links quando quiser.
- Clique no botão Salvar para salvar a exibição do produto.
Para atribuir um link de produto existente a essa exibição de produto, siga estas etapas:
- Navegue de volta para Painel de controle > PrettyLinks > Exibição de produtos.
- Localize a tela do produto, passe o mouse sobre ela e clique em Editar.
- Clique no botão Link principal e comece a digitar o nome do link bonito que você deseja adicionar.
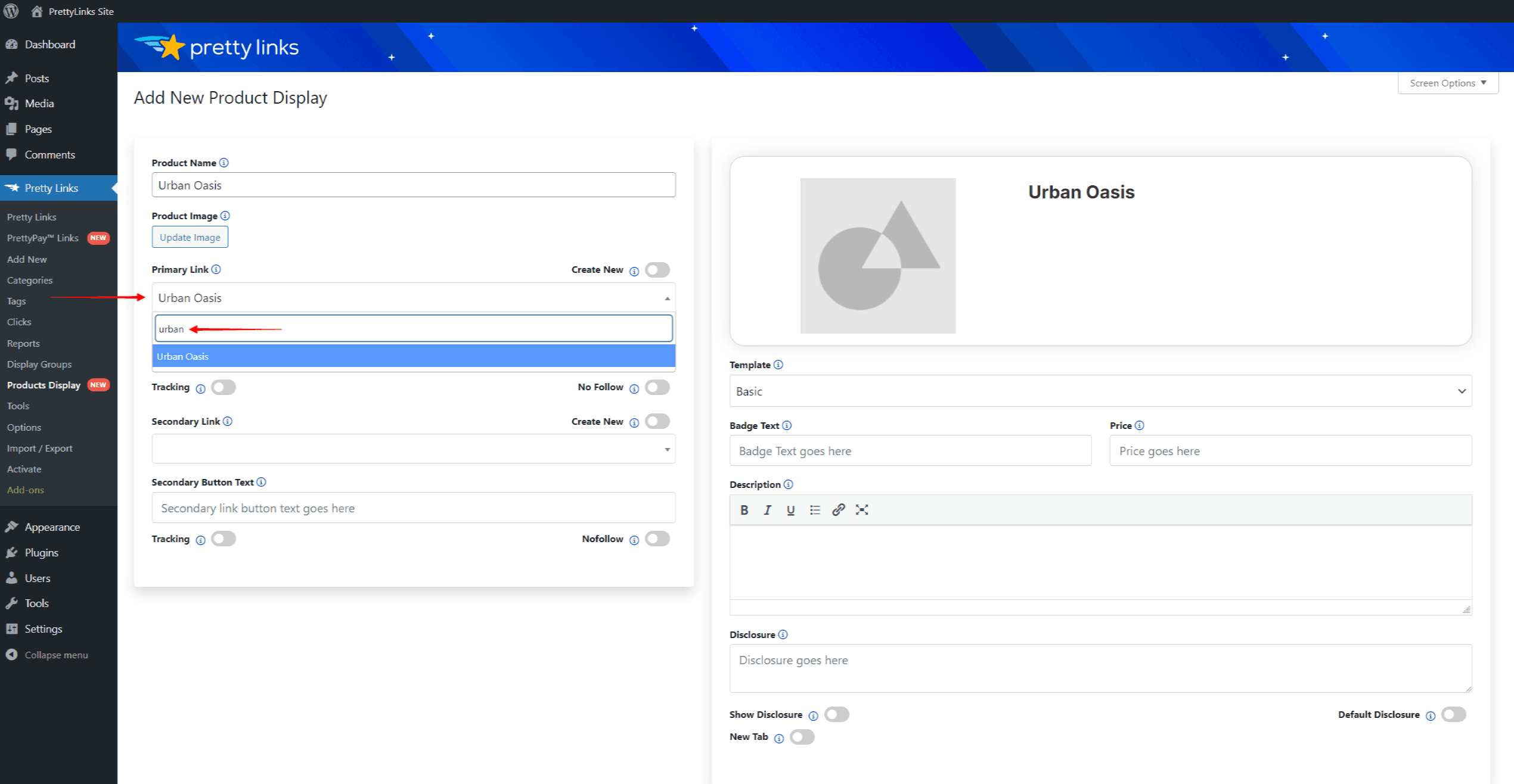
Criação de um grupo de exibição
Com o complemento Product Displays, você pode usar Grupos de exibição para agrupar um ou mais links. Para criar um Display Group, você deve navegar até a página Display Groups (Painel de controle > PrettyLinks > Grupos de exibição) e clique no botão Adicionar novo botão.
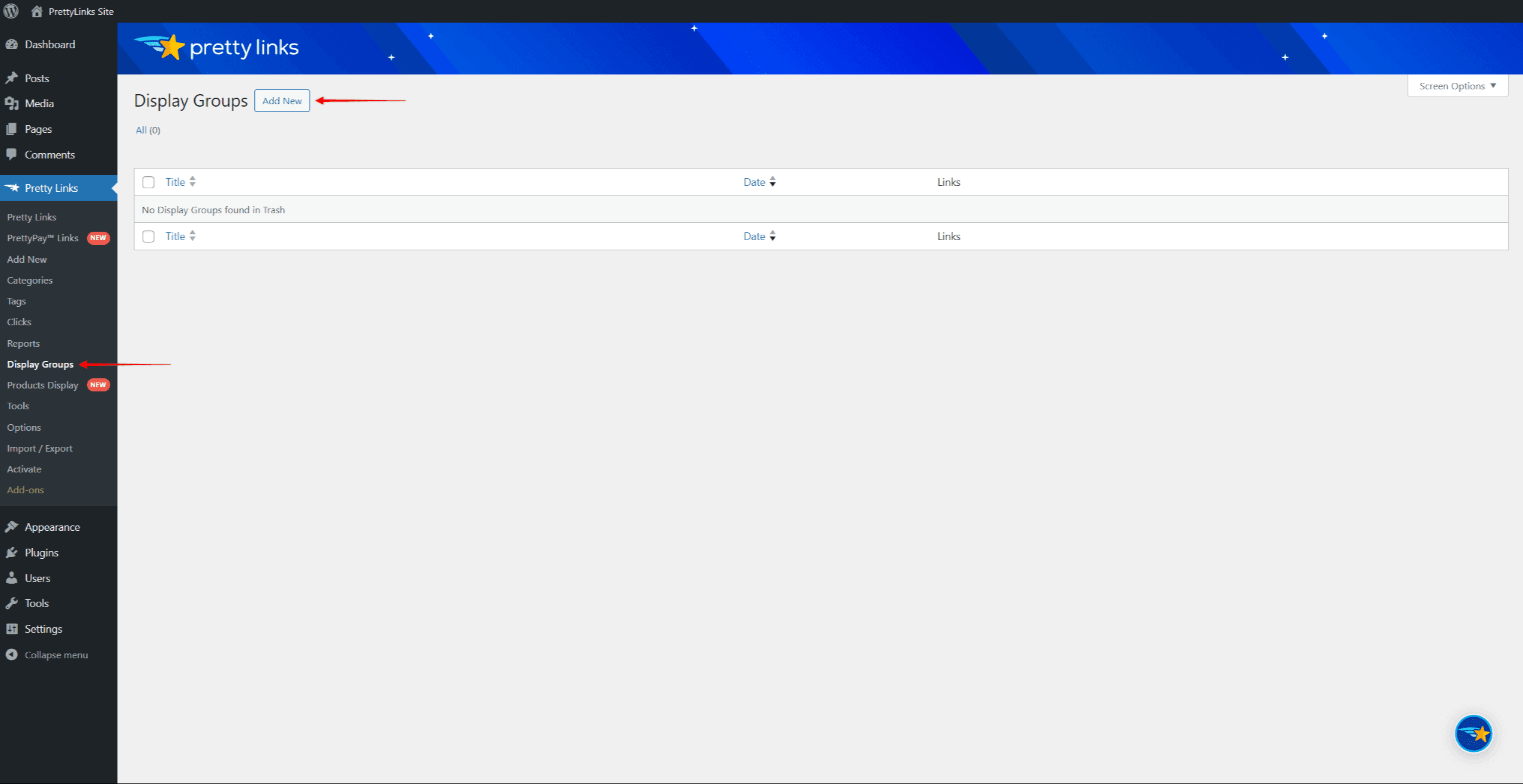
Para criar um grupo de exibição, aplique as seguintes configurações:
- Nomeie o grupo de exibição.
- Selecione o Tipo de grupopara escolher como os links devem ser exibidos quando o grupo for inserido em seu conteúdo. Você pode exibir displays de produtos como um Lista (a opção padrão) ou um Grade.
- Adicione links ao seu Display Group. No campo de pesquisa, digite o nome do link bonito e escolha o que você precisa nos resultados.
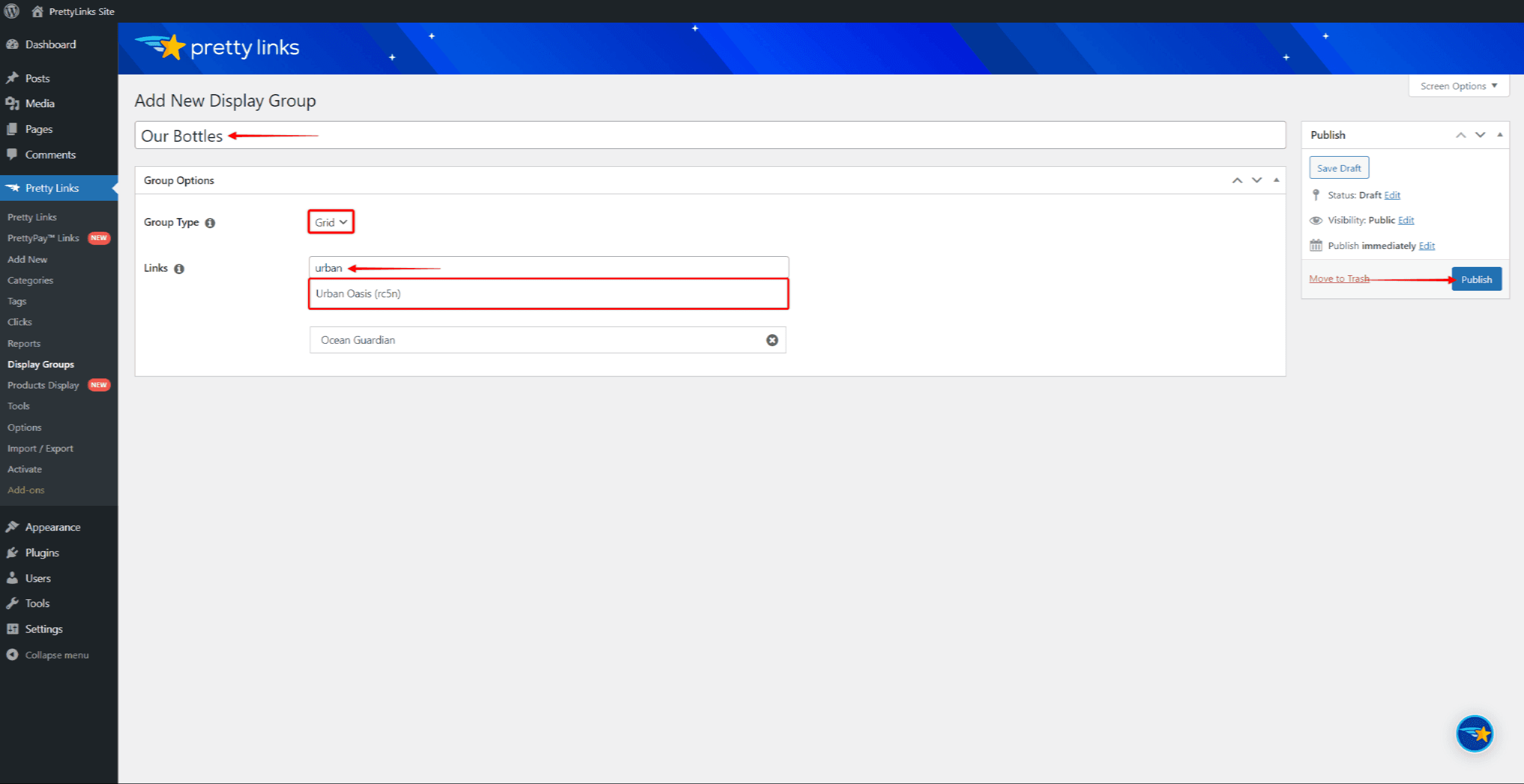
- Clique no botão Publicar para salvar o grupo de exibição.
Inserção de uma tela
Há duas maneiras de inserir seu(s) display(s) em seu site, e abordaremos os dois métodos a seguir.
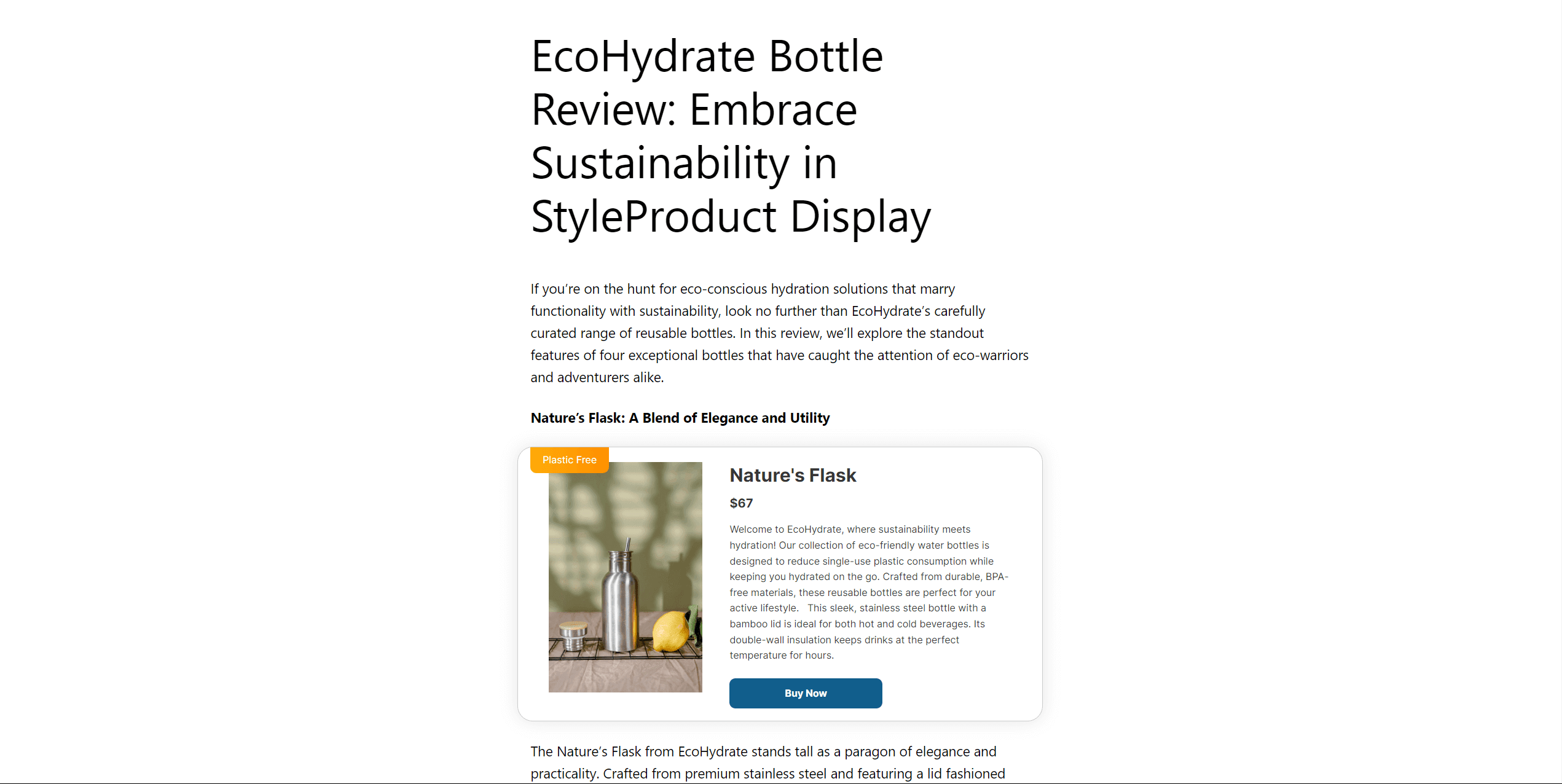
Códigos curtos
A primeira maneira de inserir um display é usando códigos de acesso. Se você quiser inserir um único display, copie primeiro o shortcode Product Display:
- Navegue até Painel de controle > PrettyLinks > Exibição de produtos.
- Encontre a exibição do produto de que você precisa, passe o mouse sobre ela e clique no botão Editar link.
- Clique no botão Copiar código curto botão.
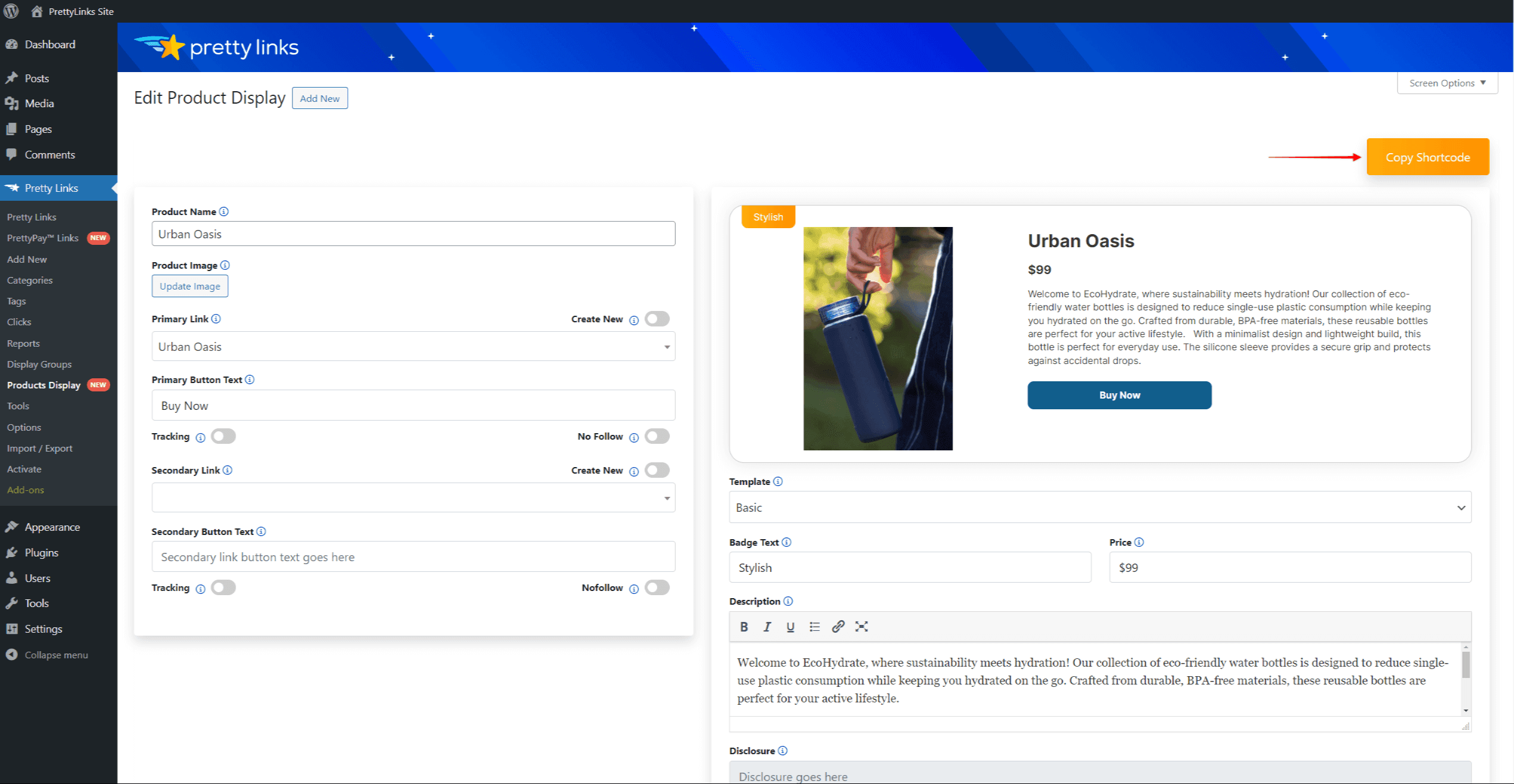
Depois de copiar o shortcode, você pode adicioná-lo a uma página ou post para exibir seus produtos.
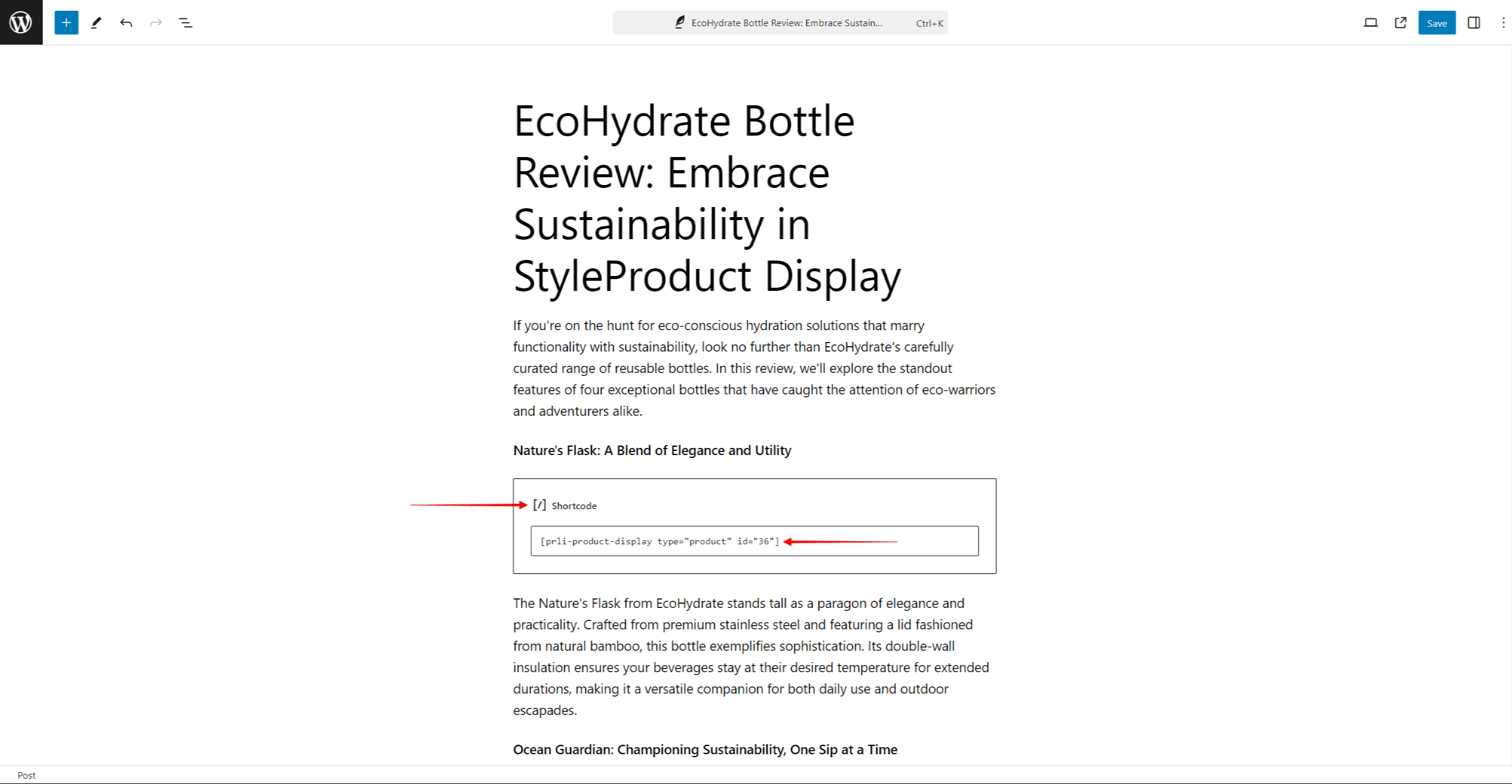
Se quiser inserir vários monitores por meio do Display Group, você precisará obter o código curto do Display Group (Dashboard > PrettyLinks > Display Groups). Para obter o shortcode, navegue até o grupo de telas e clique no botão Copiar código curto sob o botão Opções de grupo guia.
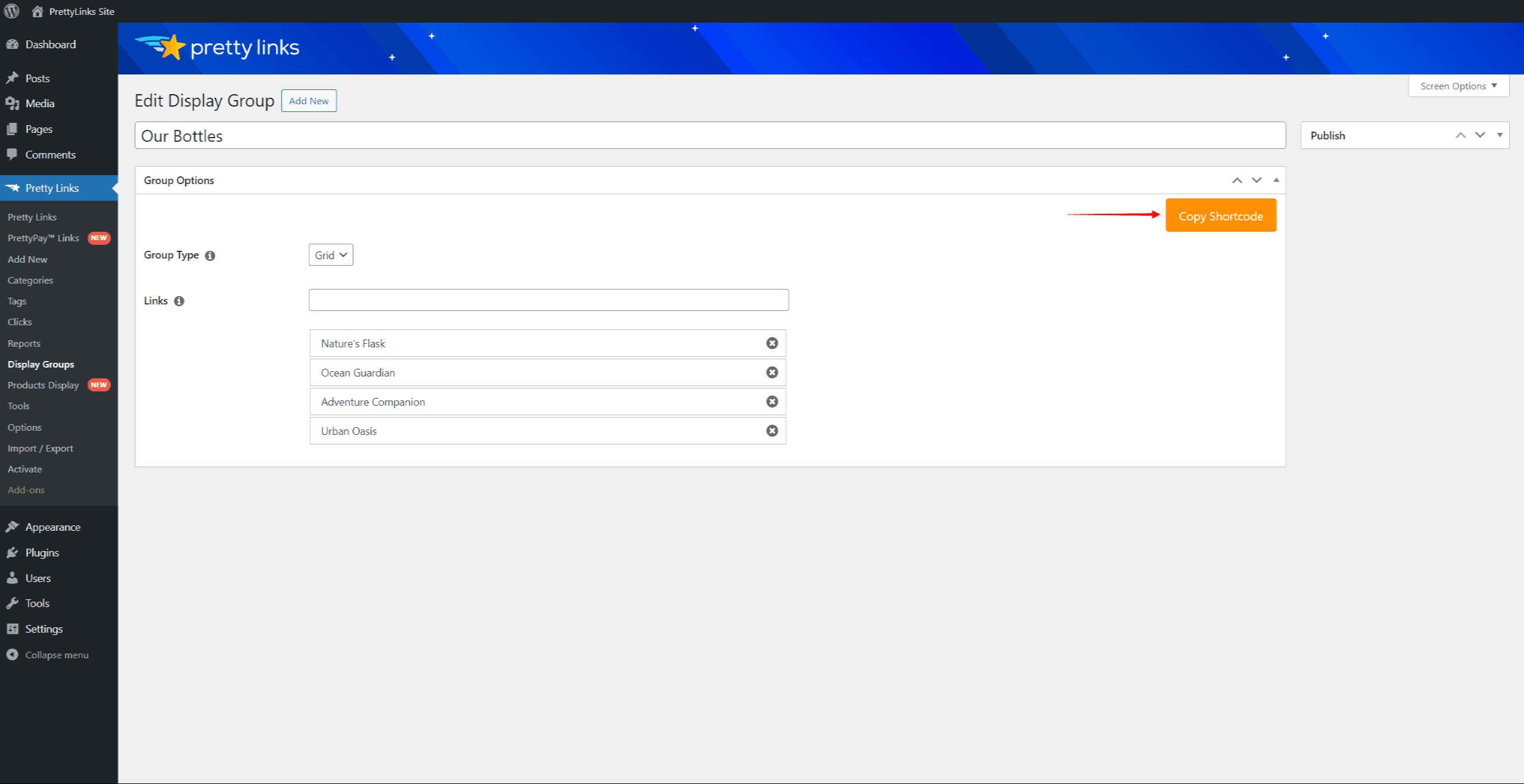
Blocos
O Exibição de produtos PL é a segunda maneira de inserir exibições de produtos. Você pode usar esse bloco com o Editor de blocos padrão do WordPress (Gutenberg).
Você pode adicionar esse bloco clicando no botão + ícone em qualquer lugar dentro do conteúdo de sua postagem ou no ícone do insersor de blocos. Depois de adicionado, você precisa escolher o conteúdo para esse bloco:
- 1. Clique no botão Exibição de atualização dentro do bloco. Isso abrirá uma janela pop-up.
- Clique na lista suspensa e selecionar o tipo de conteúdo que você deseja adicionar. Selecione Link único, Grupo de exibiçãoou Grupo de exibição opção.
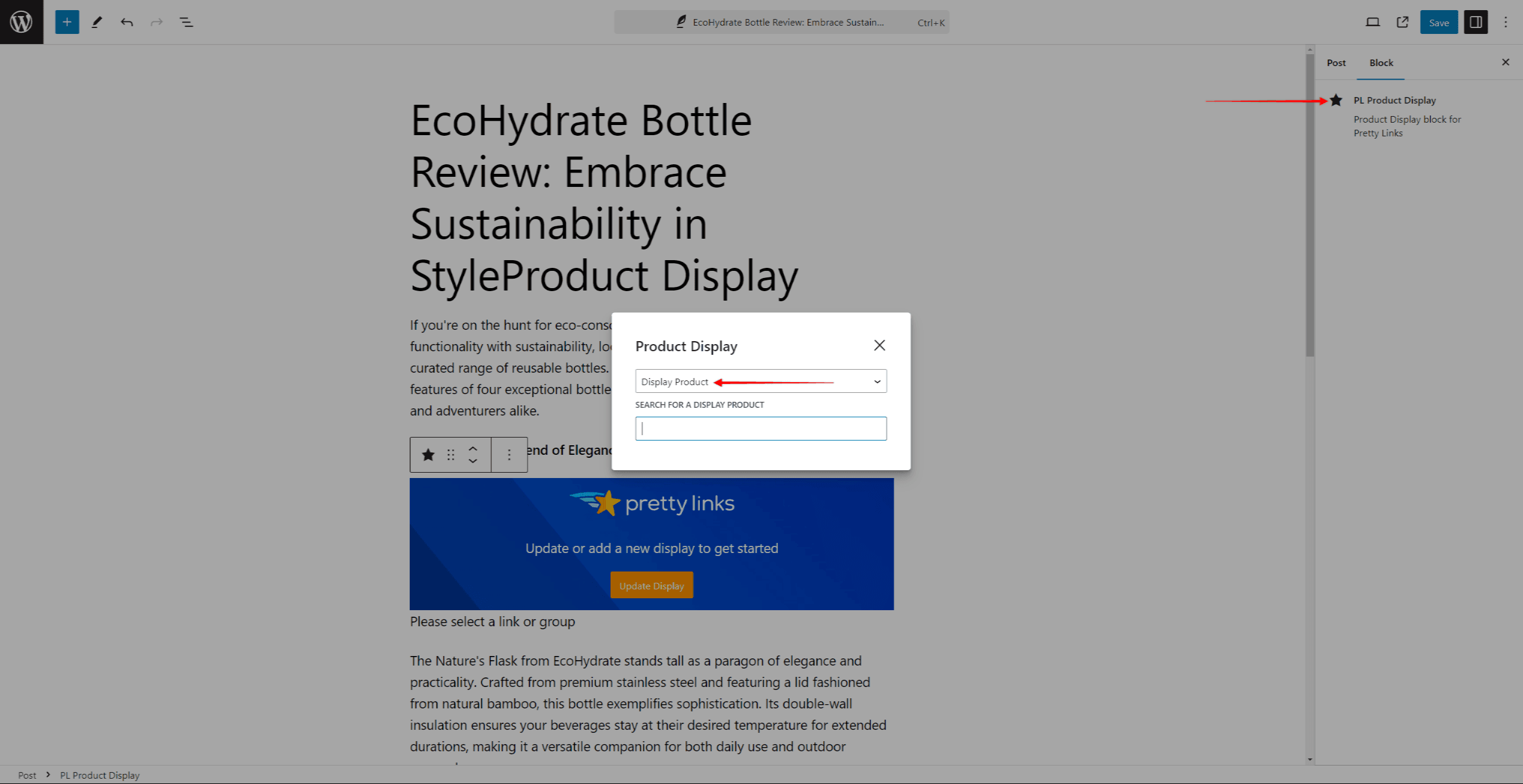
- Depois de selecionar o tipo de conteúdo, será exibido um campo de pesquisa adicional. Digite o nome do conteúdo que você precisa e, em seguida clique no conteúdo desejado dos resultados da pesquisa.
- Clique no botão Atualização para salvar o conteúdo da postagem.
Leituras de blog relacionadas
Ainda tem dúvidas?
Ficaremos felizes em ajudar com qualquer dúvida que você possa ter! Basta entrar em contato conosco por meio de nossa página de suportee faremos o possível para ajudá-lo.