- Accueil
- Base de connaissances
- Configuration
- Premiers pas avec PrettyPay™ Liens
Premiers pas avec PrettyPay™ Liens
PrettyPay™ Links, intégré à Stripe, vous permet de créer des liens de paiement personnalisés à partager sur diverses plateformes en ligne.
Ce document vous guidera dans le processus de mise en place et d'utilisation efficace des liens PrettyPay™ sur votre site web.
Intégration des produits et des prix de Stripe avec les liens PrettyPay™
Remarque : PrettyPay™ Links est profondément intégré à Stripe ; vous devrez donc le connecter à votre système d'information. Stripe compte marchand. Veuillez vous assurer que Stripe est disponible pour les commerçants dans votre pays.
Chaque lien PrettyPay™ redirige les utilisateurs vers un produit Stripe enregistré dans votre compte Stripe. Un seul produit Stripe peut avoir plusieurs prix (prix Stripe). Lorsque vous créez un lien PrettyPay™, vous créez le lien d'achat vers le prix spécifique du Produit Stripe associé.
Avec chaque lien PrettyPay™, vous pouvez utiliser un produit et un prix Stripe existants, ou en créer un nouveau. Vous pouvez créer un nouveau produit Stripe et un nouveau prix Stripe en utilisant PrettyPay™ ou directement dans votre site web. Compte Stripe.
La documentation du Stripe fournit plus de détails sur créer Stripe Produits et prix par le biais de votre tableau de bord Stripe.
Il est important de mentionner que aucune donnée d'utilisateur ou de paiement n'est sauvegardée par PrettyPay™ Links sur votre site.. Toutes les données seront traitées et sauvegardées par Stripe. Vous pouvez prévisualiser et gérer tous les paiements et abonnements dans votre compte Stripe.
Tutoriel vidéo :
Comment configurer PrettyPay™
Avant de créer vos liens PrettyPay™, vous devez suivre quelques étapes simples :
- Connectez votre compte Stripe
- Configurez vos paramètres de paiement
- Créez votre page de remerciement
- Configurer le portail client
Connectez votre compte Stripe
La première fois que vous naviguez vers Tableau de bord > Pretty Links > PrettyPay™ Links sur votre site, vous serez invité à connecter votre compte Stripe.
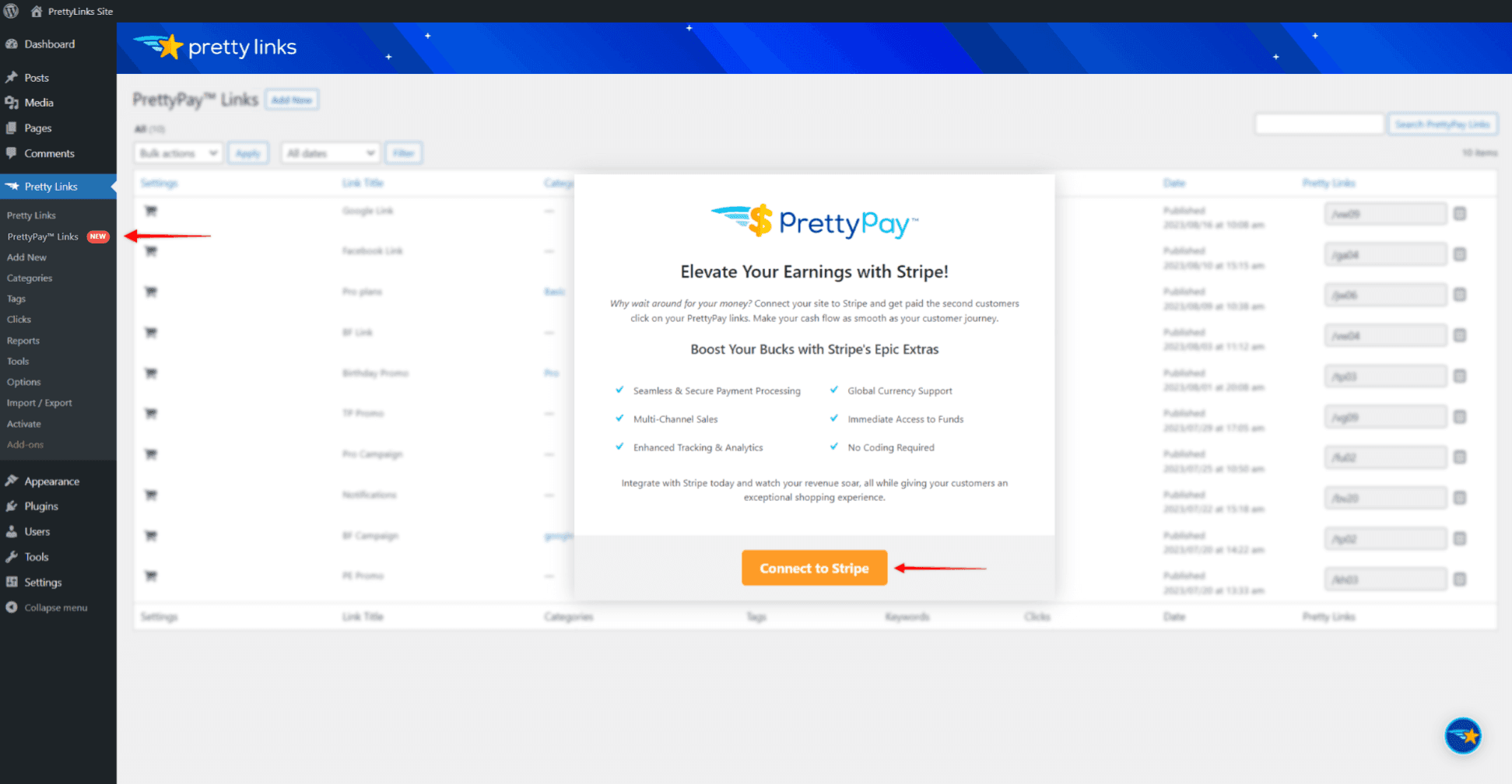
Cliquez sur le bouton "Connecter à StripePour démarrer l'assistant de connexion et connecter votre compte Stripe, cliquez sur le bouton "Connexion" :
- Tout d'abord, l'assistant vous demandera de saisir les informations d'identification de votre compte Stripe.
- Ensuite, vous devrez sélectionner le compte Business de votre compte Stripe que vous souhaitez utiliser avec PrettyPay™ Links. Si vous n'en avez pas, vous serez invité à en créer un.
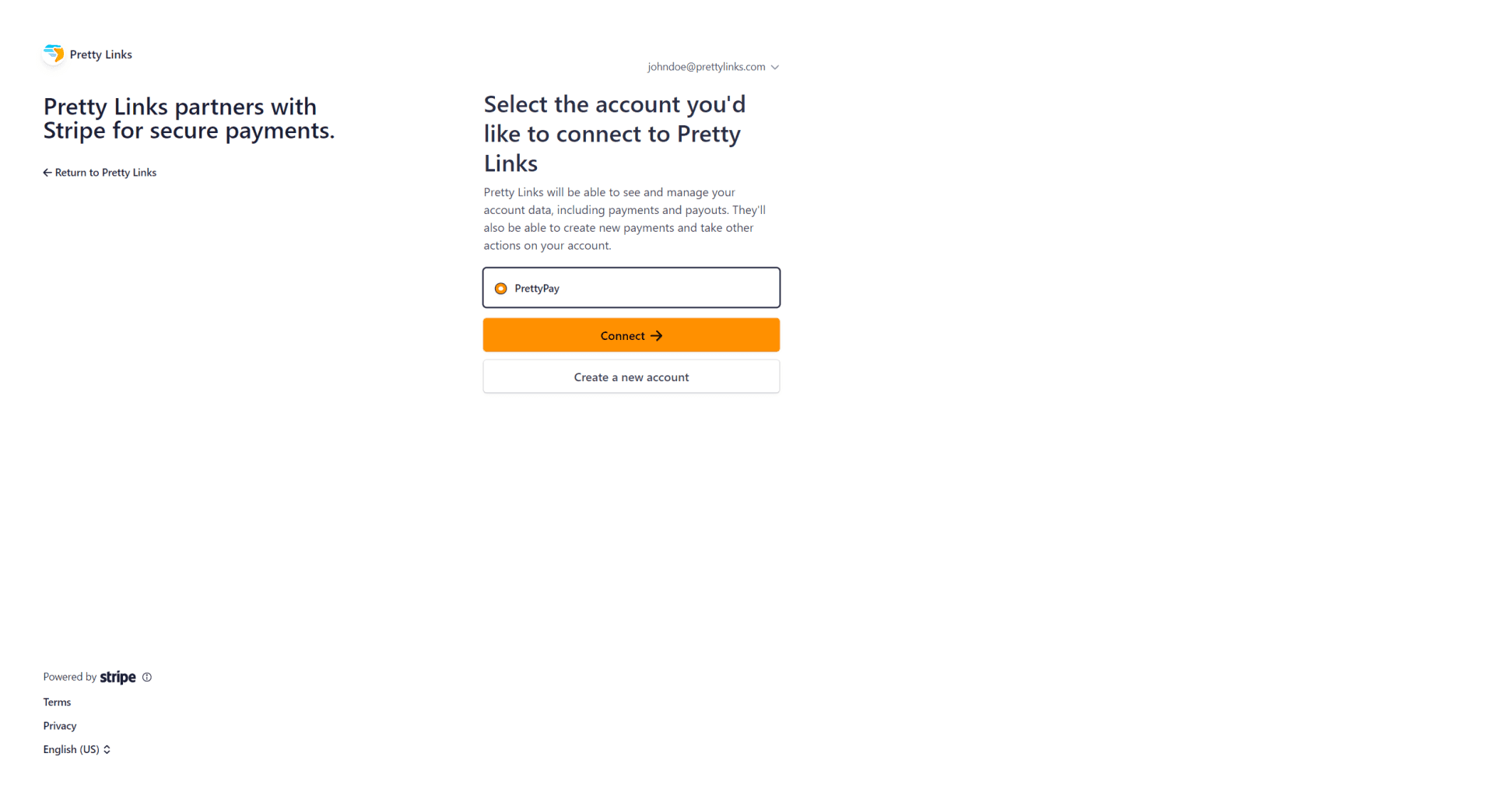
- Si vous créez un nouveau compte professionnel ou si vous n'avez pas activé votre compte existant, il vous sera demandé d'indiquer les coordonnées de votre entreprise à l'étape suivante.
- Une fois votre compte Business activé, l'assistant achèvera le processus et connectera PrettyPay™ à votre compte Stripe.
Configurer vos paramètres de paiement
Aller à Tableau de bord > Pretty Links > Options > Paiements pour accéder à vos paramètres de paiement.
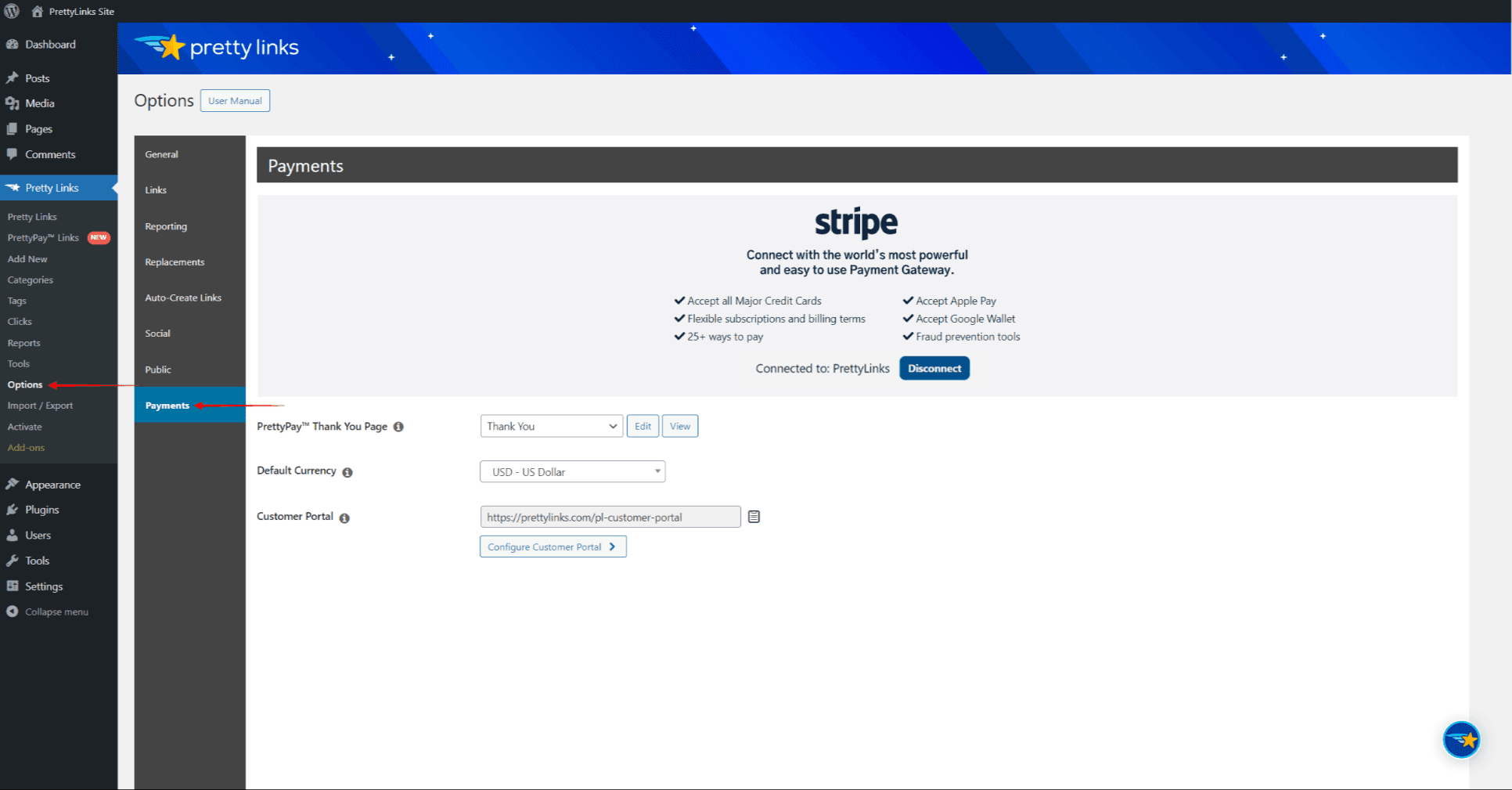
Ici, vous pouvez configurer les paramètres généraux appliqués à tous les liens PrettyPay™ :
- Dans le cadre de la "PrettyPay™ Page de remerciement"vous pouvez sélectionner n'importe quelle page existante de votre site pour servir de page de remerciement. Vous pouvez également choisir l'option "Création automatique d'une nouvelle page"pour générer automatiquement la page de remerciement par défaut à l'aide de l'option /Remerciements limace.
PrettyPay™ nécessite une page de remerciement, car les utilisateurs seront redirigés vers cette page après chaque achat. En outre, la page de remerciement PrettyPay™ peut être modifiée en cliquant sur le bouton "Editer"à côté de la liste déroulante.
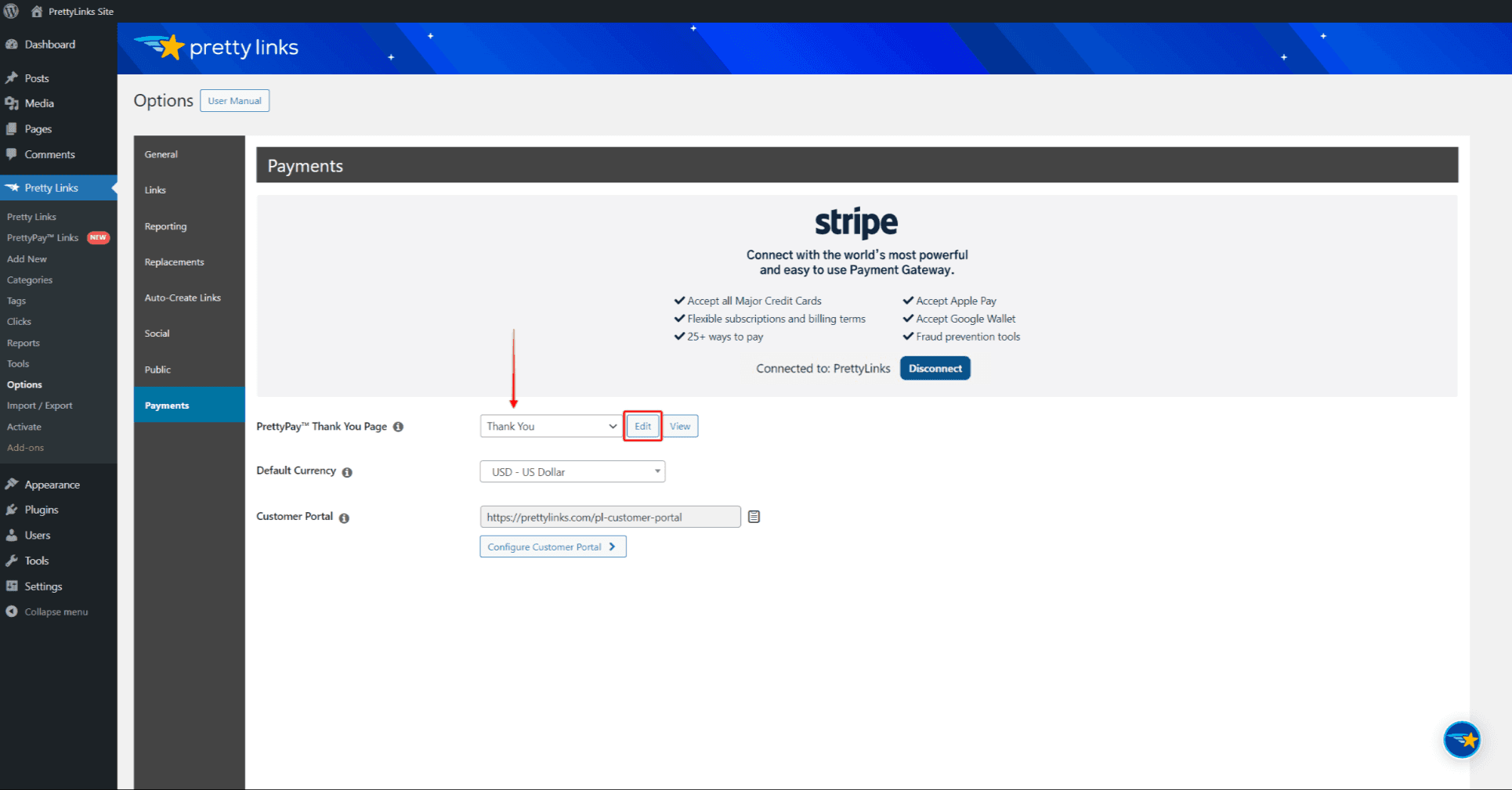
- Ensuite, vous devez sélectionner la devise par défaut qui sera utilisée pour toutes vos transactions PrettyPay™ ;
- Enfin, vous pouvez cliquer sur Configurer le portail client pour apporter des modifications au portail client hébergé par Stripe. Vos utilisateurs pourront voir et gérer toutes leurs transactions et abonnements en utilisant le portail client.
Remarque : Le portail client est une page hébergée par Stripe. Ainsi, à côté des options de personnalisation par défaut fournies par PrettyPay™, aucune personnalisation supplémentaire n'est possible.
- Cliquez sur le bouton "Mise à jour"pour enregistrer vos paramètres.
En outre, si nécessaire, vous pouvez déconnecter et reconnecter votre compte Stripe (ou vous connecter à un autre compte Stripe) sur la page Paiements. Vous pouvez faire cela si vous avez besoin de passer à un autre compte Stripe ou de dépanner votre connexion Stripe.
Configuration du portail client
Le portail client est fourni par Stripe et permet à vos clients de consulter et de mettre à jour leurs données de paiement, leurs factures et leurs abonnements.
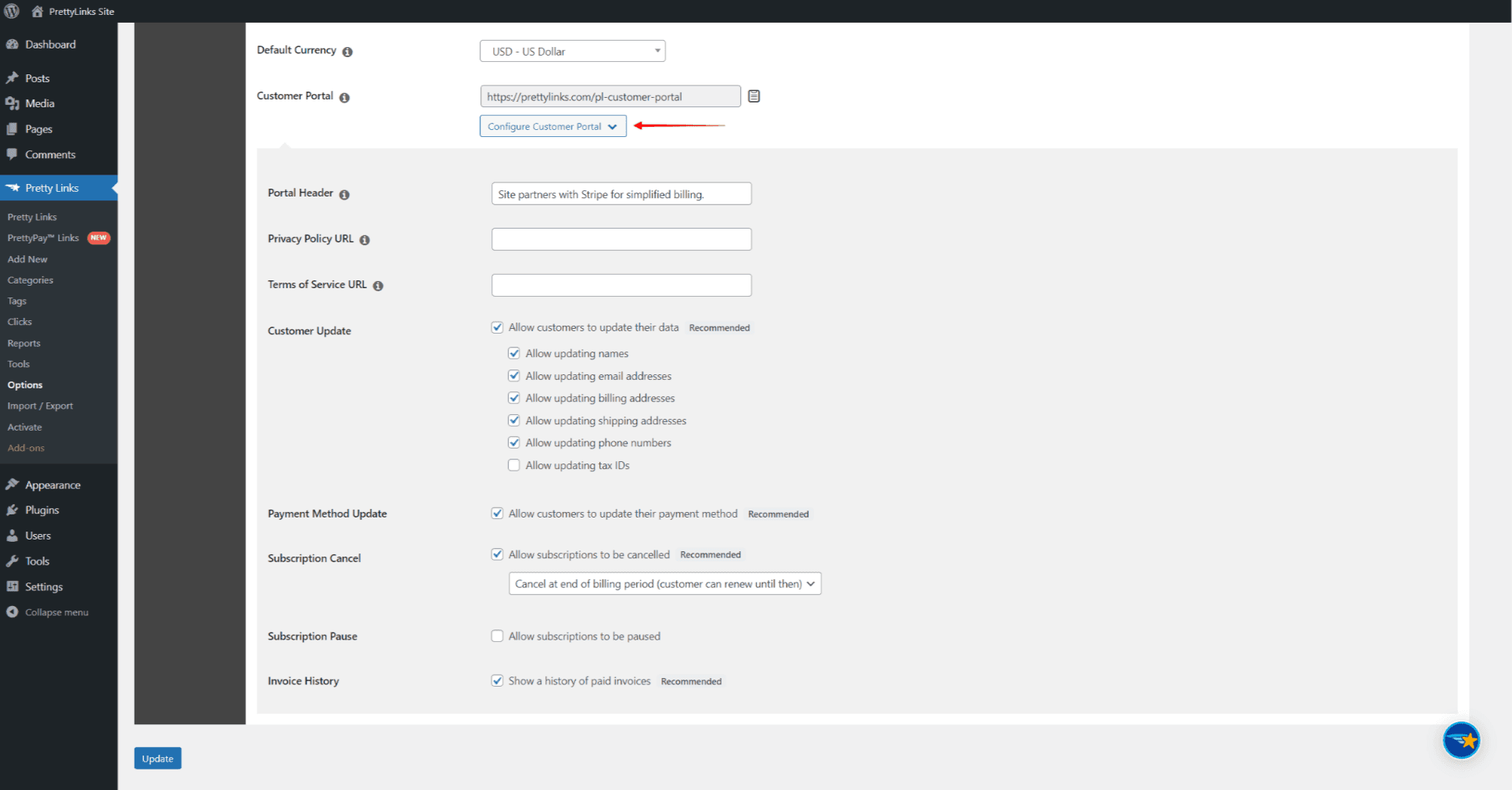
PrettyPay™ offre plusieurs fonctionnalités de personnalisation pour le portail client :
- En-tête du portail - vous pouvez y ajouter n'importe quel texte. Ce texte sera affiché sur toutes les pages du portail client de l'utilisateur ;
- URL de la politique de confidentialité - ajoutez l'URL de votre politique de confidentialité pour afficher le lien sur le portail client ;
- Conditions d'utilisation URL - ajoutez l'URL de vos conditions de service pour afficher le lien sur le portail des clients ;
- Mise à jour des clients - cochez la case "Autoriser les clients à mettre à jour leurs données" pour permettre aux utilisateurs de mettre à jour leurs données sur le portail client. Vous pouvez également sélectionner les données qui doivent être modifiables ;
- Mise à jour du mode de paiement - en cochant la case "Autoriser les clients à mettre à jour leur mode de paiement", les utilisateurs pourront mettre à jour leurs coordonnées de paiement.
- Annulation de l'abonnement - cochez la case "Autoriser l'annulation des abonnements" pour permettre à vos utilisateurs d'annuler eux-mêmes leurs abonnements sur le portail client. Ici, vous pouvez choisir ce qui se passe lorsqu'un utilisateur annule un abonnement :
- Annulation à la fin de la période de facturation (le client peut renouveler son contrat jusqu'à cette date)
- Annuler les abonnements immédiatement
- Pause de l'abonnement - cochez la case "Autoriser la mise en pause des abonnements" pour permettre à vos utilisateurs de mettre eux-mêmes les abonnements en pause sur le portail client ;
- Historique des factures - activer ou désactiver la section montrant l'historique des factures payées de l'utilisateur
Vos utilisateurs peuvent accéder au portail client en utilisant l'option par défaut /pl-customer-portal slug (par exemple https://yourdomain.com/pl-customer-portal).
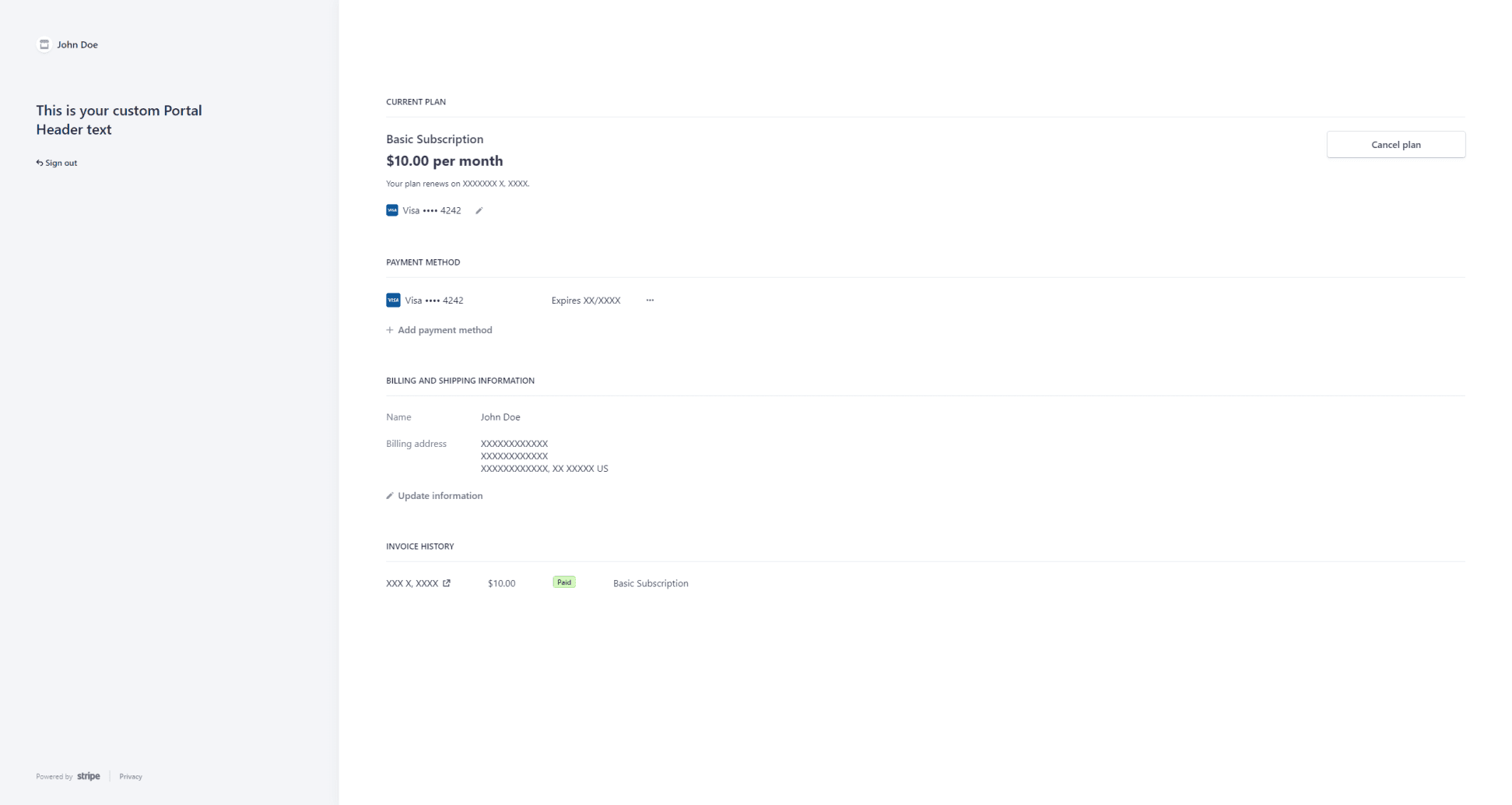
Comment créer un lien PrettyPay™ ?
Après avoir configuré vos paramètres PrettyPay™, vous êtes prêt à créer vos propres liens PrettyPay™ :
- Naviguez jusqu'à Tableau de bord > Pretty Links > PrettyPay™ Linkset cliquez sur "Ajouter un nouveau".
- Commencez par donner un nom au Pretty Link. Ce nom ne sert qu'à distinguer les différents liens.
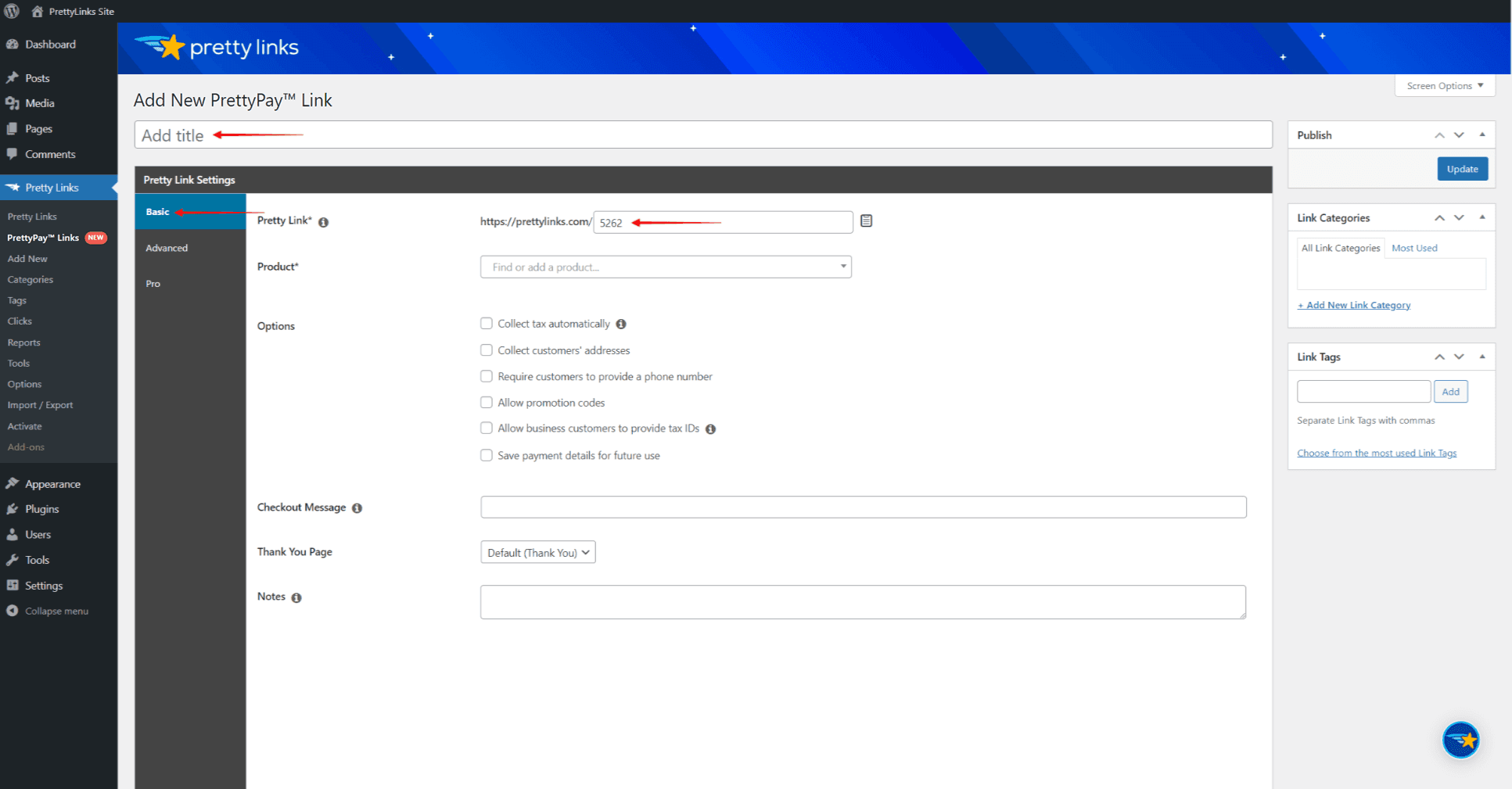
- Dans le cadre de la "De baseDans le groupe d'options "Pretty Link", vous pouvez définir la balise Pretty Link. Il sera généré automatiquement, mais vous pouvez le modifier à votre guise.
- Ensuite, vous devez sélectionner le produit Stripe et le prix (le champ "Produit") qui doivent être ajoutés à ce lien PrettyPay™.
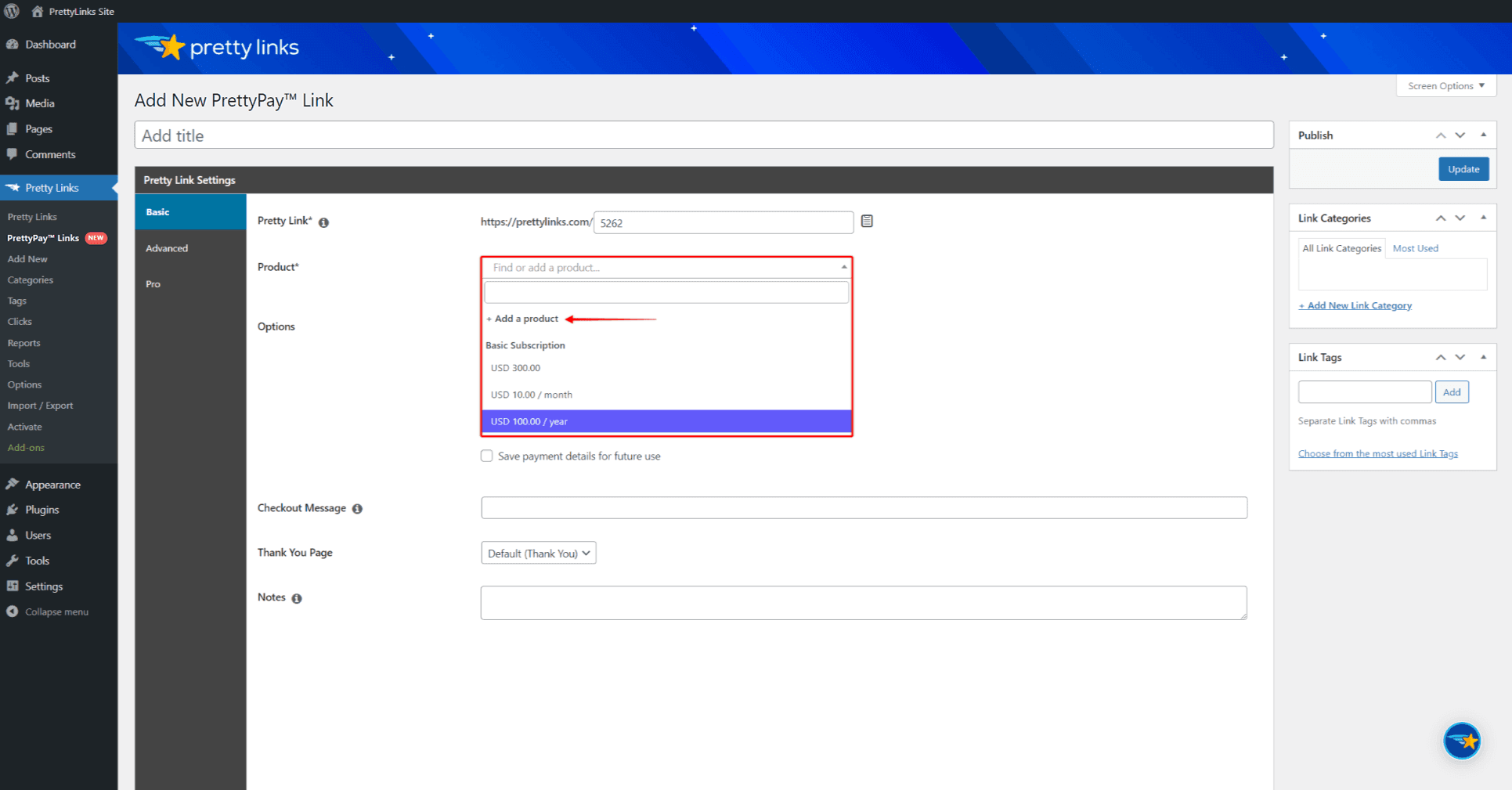
- Vous pouvez également créer un nouveau produit en cliquant sur + Ajouter un produit. Une fenêtre s'ouvrira pour créer un nouveau produit Stripe et son prix.
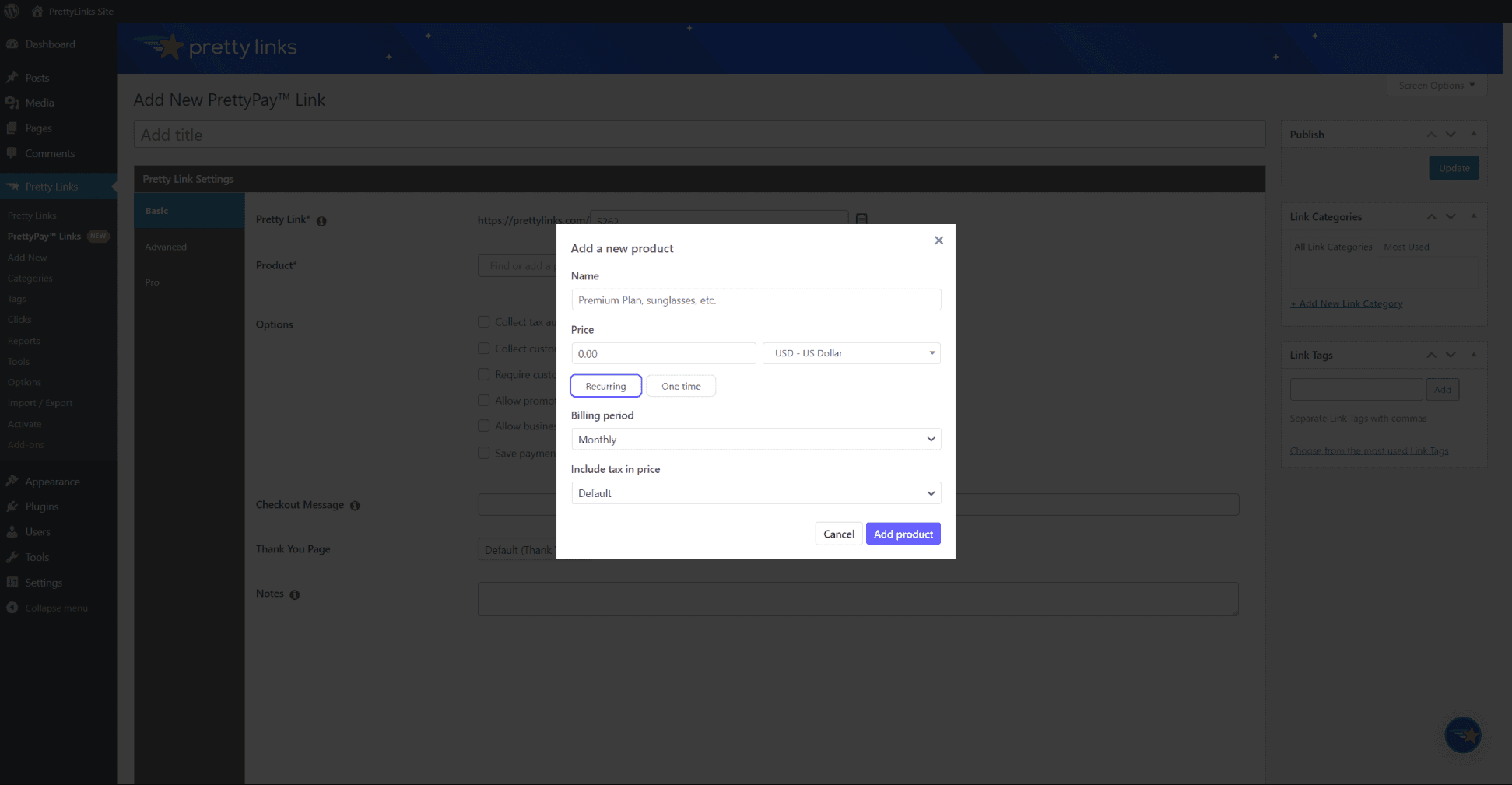
- En vertu de la OptionsVous pouvez personnaliser les options d'achat :
- Percevoir la taxe automatiquement - si vous utilisez le Stripe Taxe pour collecter les taxes, vous pouvez activer cette option pour collecter les taxes avec ce lien PrettyPay™ ;
- Collecter les adresses des clients - cette fonction doit être activée si vous souhaitez collecter les adresses des clients. Ici, vous pouvez choisir si vous souhaitez collecter les adresses des clients. adresses de facturation uniquement, ou les deux adresses de facturation et d'expédition;
- Exiger des clients qu'ils fournissent un numéro de téléphone - lorsque cette option est activée, les utilisateurs devront fournir un numéro de téléphone pour finaliser l'achat ;
- Autoriser les codes de promotion - cette option permet aux utilisateurs d'appliquer votre Codes de promotion Stripe vers ce lien PrettyPay™ ;
- Permettre aux entreprises clientes de fournir leur numéro d'identification fiscale - cette option ajoutera le numéro d'identification fiscale à votre formulaire de paiement ;
- Enregistrer les détails du paiement pour une utilisation future - lorsque cette option est activée, Stripe créera un client dans votre tableau de bord Stripe pour l'achat. Cette option est requise pour tous les produits récurrents et sera automatiquement activée. Pour les paiements uniques, cette option n'est pas obligatoire. Si elle n'est pas cochée, les paiements des utilisateurs seront enregistrés en tant que paiements des invités;
- Inclure un essai gratuit - Vous pouvez ici ajouter une période d'essai à vos produits. L'activation de cette option fait apparaître un champ supplémentaire dans lequel vous pouvez spécifier la durée de l'essai en jours.
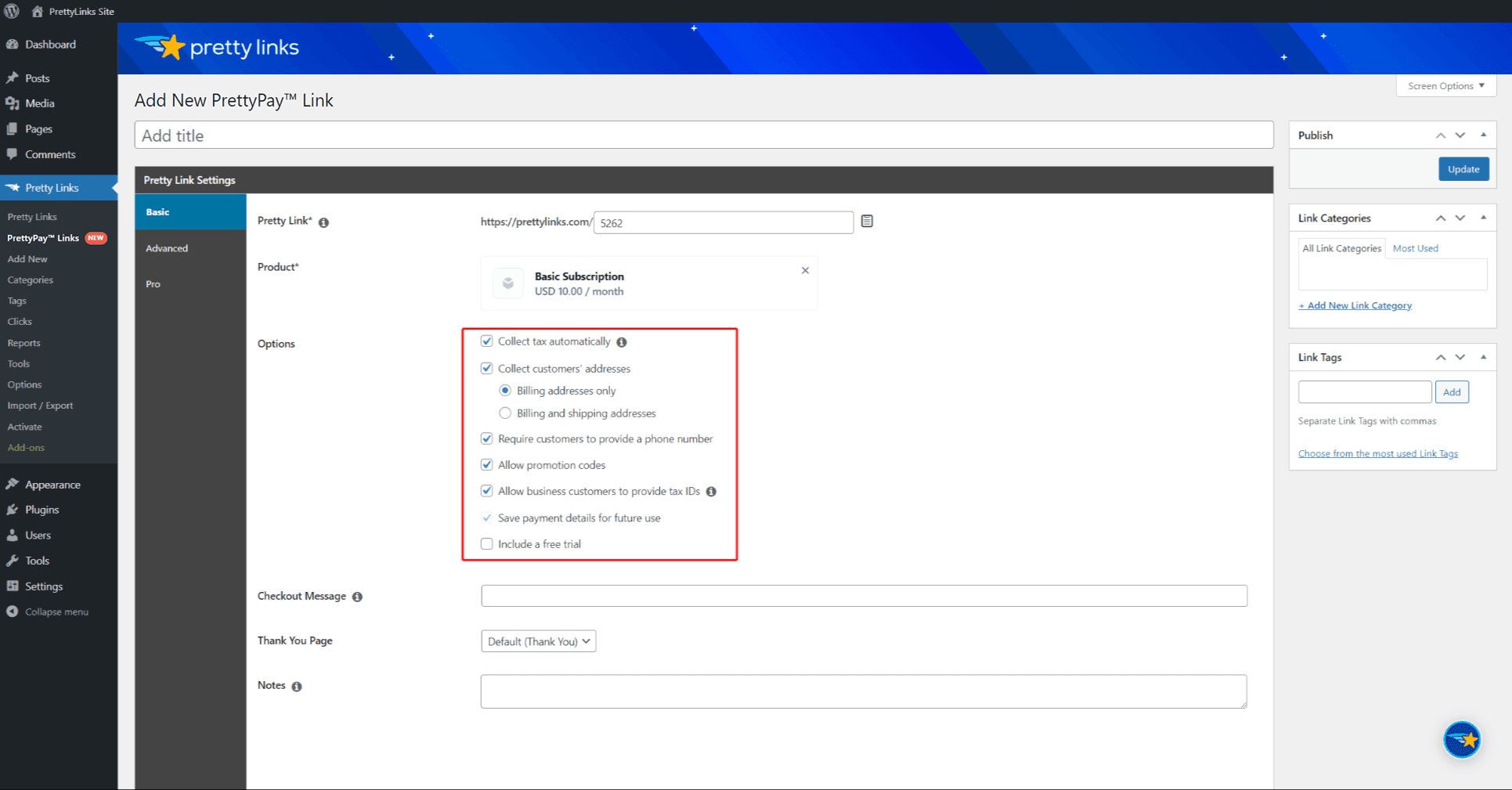
- Ajouter une option Message de paiement. Ce texte sera affiché à côté du bouton de confirmation du paiement.
- En vertu de la Page de remerciement la page de remerciement que vous avez définie précédemment sera sélectionnée par défaut. Si nécessaire, vous pouvez choisir une autre page de remerciement spécifiquement pour ce lien PrettyPay™.
- La dernière option est la suivante Notesoù vous pouvez ajouter des informations supplémentaires à l'intention de vos administrateurs et collègues. Ces notes ne seront pas visibles sur la page d'accueil.
En plus de ces paramètres obligatoires, il existe quelques options dans l'onglet Avancé et Pro menus.
En vertu de la Avancé vous trouverez les options suivantes :
- Pas de suivi - cela ajoutera un nofollow et noindex à l'en-tête de redirection http du lien PrettyPay™. Cela suggérera aux moteurs de recherche de ne pas indexer ce lien.
- Sponsorisé - cela ajoutera un parrainé à l'en-tête de redirection http du lien PrettyPay™. L'option est recommandée pour les liens d'affiliation.
- Suivi - cela activera la fonction de suivi des clics intégrée à Pretty Link pour ce lien PrettyPay™.
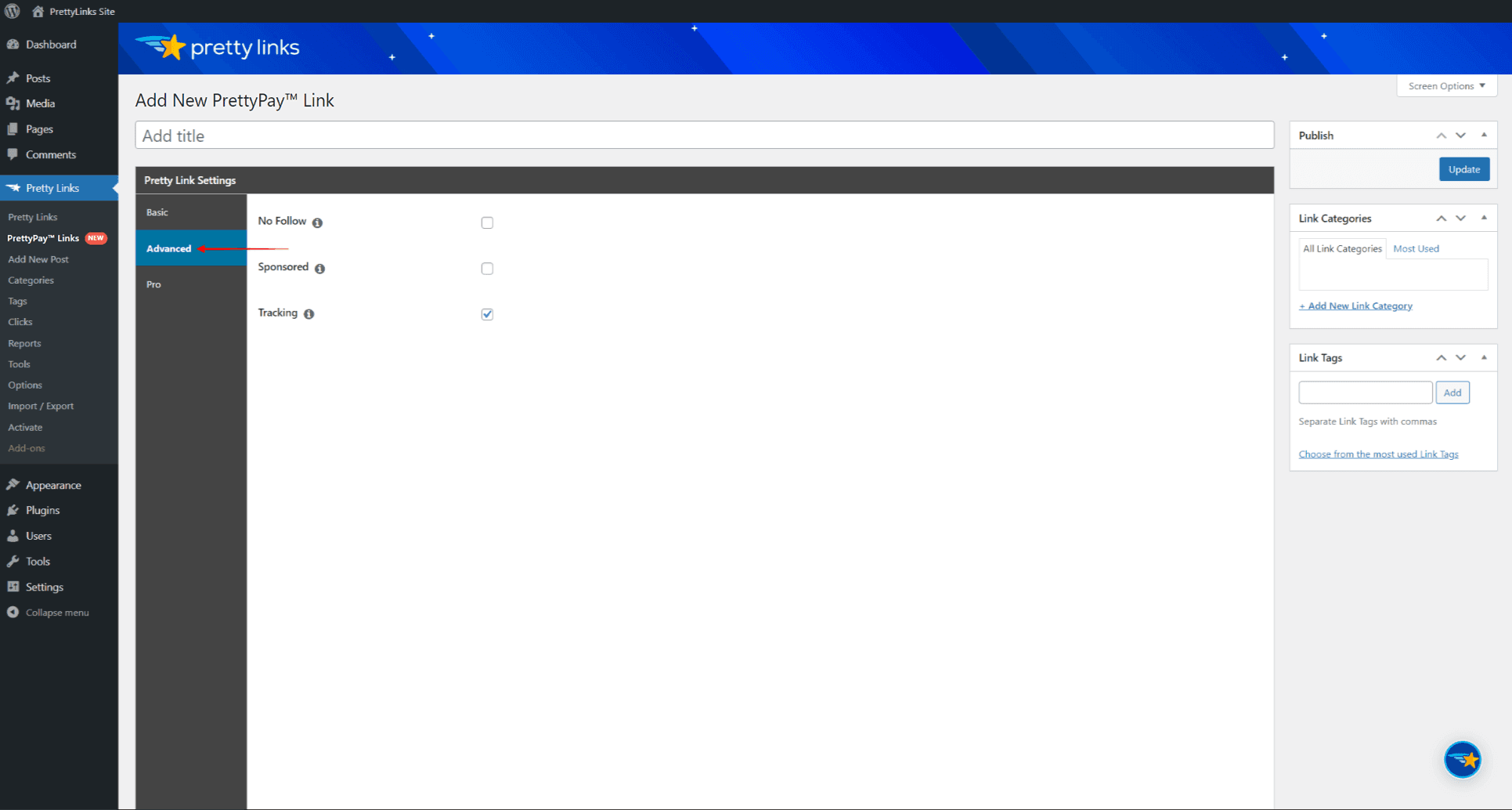
En vertu de la Pro vous trouverez cette option :
- Remplacements d'URL: Saisissez une liste d'URL séparées par des virgules qui seront automatiquement remplacées par votre Lien PrettyPay™ dans les posts et les pages.
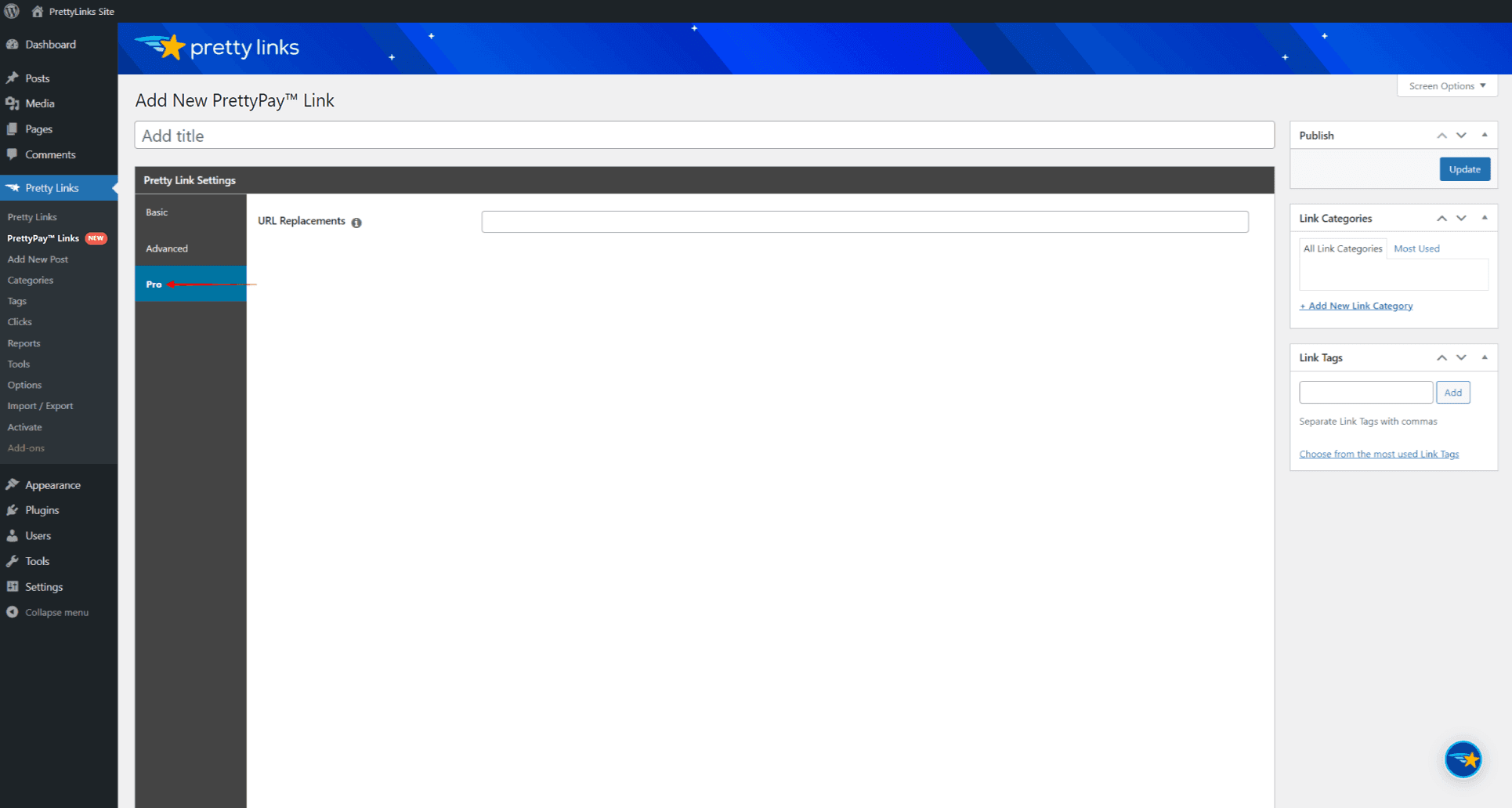
Une fois que vos utilisateurs accèdent au lien PrettyPay™, ils verront le formulaire de paiement Stripe Checkout pour le produit Stripe correspondant. Ici, ils peuvent remplir leurs données et effectuer le paiement.
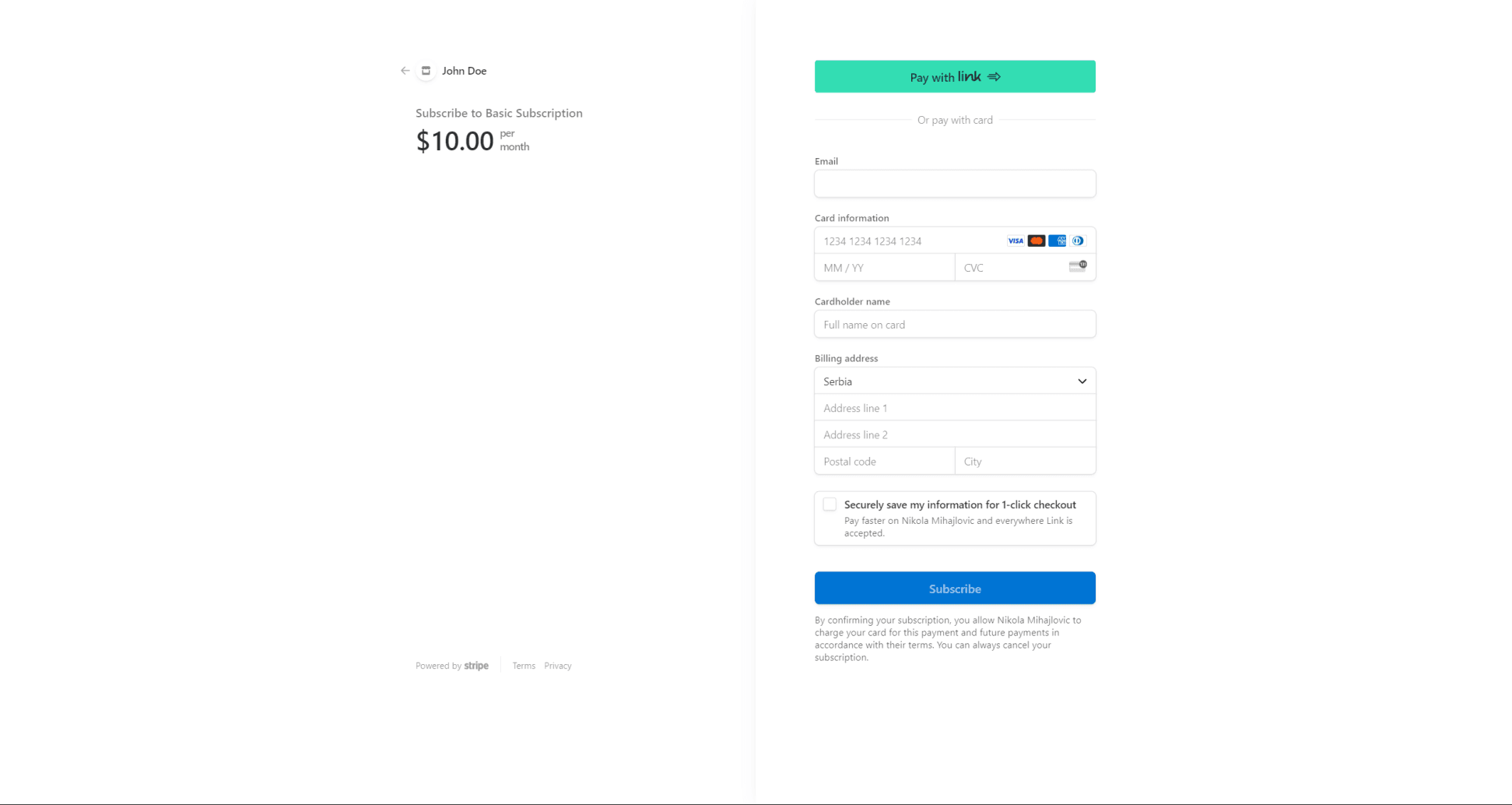
Détails de la tarification de PrettyPay™ Links
Tous les utilisateurs ont accès à la création de Liens PrettyPay™. Si vous êtes sur le plan gratuit, il y a des frais de transaction de 3% appliqués à chaque transaction PrettyPay™ Link.
Pour ceux qui bénéficient de l'un des plans payants Pretty Links, les liens PrettyPay™ sont disponibles sans frais de transaction supplémentaires (frais 0%).
Les utilisateurs du plan gratuit ont la possibilité de passer à un plan payant quand ils le souhaitent. Une fois la mise à niveau effectuée, les frais de transaction du 3% sont supprimés pour toutes les transactions ultérieures.
Si vous décidez d'annuler votre plan payant, une fois l'abonnement terminé, vous reviendrez au plan gratuit. Cela signifie que les frais de transaction de 3% s'appliqueront à nouveau pour toutes vos transactions PrettyPay™ à l'avenir.