Wie man eine Website zum Online-Lernen mit WordPress erstellt
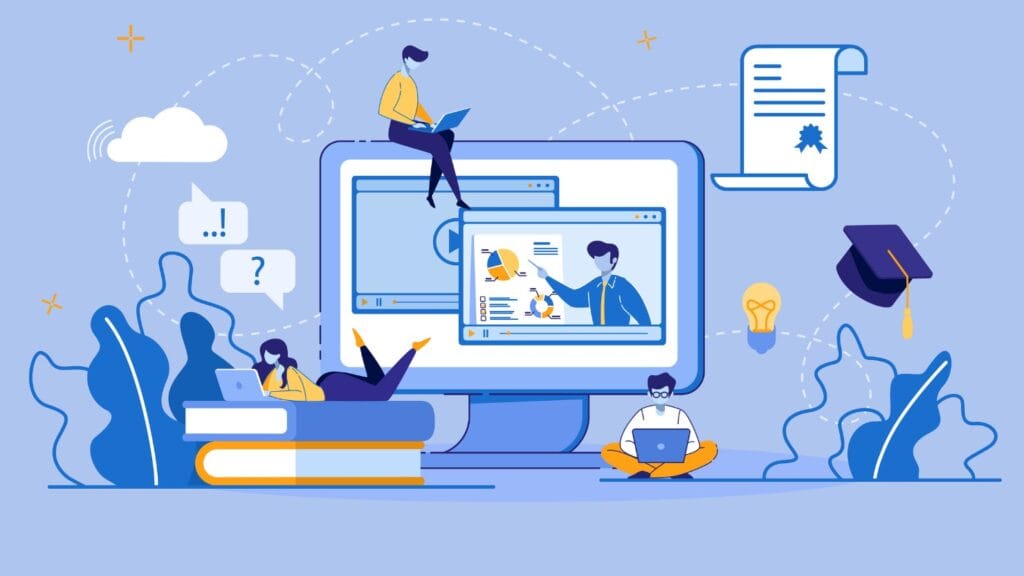
Inhalt
In der heutigen Zeit sind wir alle Lehrer. Egal, ob Sie ein Fan von Lernseiten wie Skillshare, Coursera oder Udemy sind, Sie wissen wahrscheinlich, dass virtuelles Lernen zum großen Geschäft geworden ist.
Stellen Sie sich vor, Sie könnten Ihre eigene WordPress-Website für das Online-Lernen erstellen und anderen begeisterten, eifrigen Lernenden im Internet die Fähigkeiten vermitteln, die Sie beherrschen.
In diesem Beitrag zeigen wir Ihnen Schritt für Schritt, wie Sie Ihre eigene Online-Bildungswebsite in WordPress erstellen können. MemberPress Kurse und Pretty Links.
Erschließen Sie mit Pretty Links noch mehr Umsatz für Ihr Online-Geschäft. Starten Sie noch heute!
Wer sollte eine Online-Lernsite erstellen?
Wir sind alle Experten in irgendetwas. Die Liste ließe sich fortsetzen, aber im Folgenden werden einige Personen genannt, die das Zeug dazu haben, eine virtuelle Lernsite zu gründen:
- Vermarkter, die ihr Wissen weitergeben wollen
- Kreative, die bereit sind, ihr Fachwissen mit anderen aufstrebenden Künstlern zu teilen
- Autoren, die Schriftstellern helfen wollen, ihre Geschichten zu veröffentlichen
- Unternehmer, die bereit sind, ihre Kenntnisse und Erfahrungen mit anderen zu teilen
Eine virtuelle Lernsite kann Ihnen dabei helfen, Ihre Fähigkeiten oder Informationen mit anderen zu teilen, die das gleiche Wissen suchen. Wenn Sie schon immer einmal Ihre eigene virtuelle Lernsite betreiben wollten, ist jetzt der perfekte Zeitpunkt!
Starten Sie Ihre virtuelle Lernsite in 9 einfachen Schritten
Schritt 1: Installieren und Einrichten von MemberPress
MemberPress ist ein einfaches und leistungsstarkes WordPress-Plugin für die Erstellung von Mitgliedschaften und Online-Kursen, mit dem Sie Mitgliedschaftsabonnements erstellen, verwalten und verfolgen können. digitale Download-Produkte verkaufen für Ihr Online-Geschäft. MemberPress lässt sich vollständig in Ihre bereits vorhandene WordPress-Website integrieren, sodass Sie Ihr digitales Lerngeschäft schnell und einfach in Gang bringen können.
Bevor Sie weitermachen, sollten Sie sich vergewissern, dass das MemberPress-Plugin erhalten, es einbauen, Ihre Plugin-Lizenz aktivierenund Ihre bevorzugte Zahlungsmethode einrichten. Besuchen Sie auch WP Technische Unterstützung für alle Ihre MemberPress-Fehlerbehebungen.
Schritt 2: MemberPress-Kurse installieren

Jetzt, wo Sie MemberPress haben, können Sie die MemberPress Kurse Add-on. Alles, was Sie tun müssen, ist die MemberPress > Kurse Seite in Ihrem WordPress-Dashboard und klicken Sie auf Installieren & Aktivieren des MemberPress-Kurs-Add-Ons.
Sobald das Add-on installiert ist, werden Sie zur Seite "Kurse" zurückgeleitet, wo Sie mit der Erstellung Ihrer Kurse beginnen können.
Schritt 3: Erstellen Sie Ihre(n) Kurs(e)
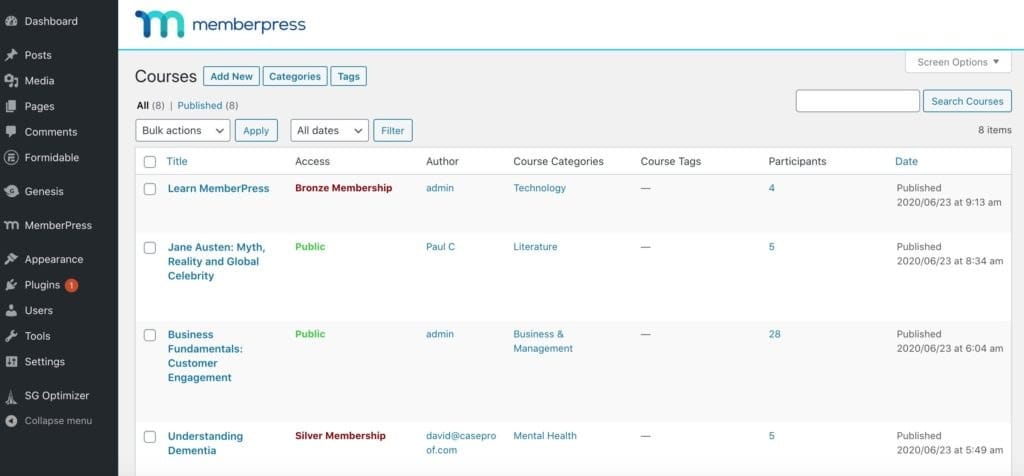
Besuchen Sie Ihr neues MemberPress > Kurse Seite, und klicken Sie auf Neu hinzufügen um mit dem Hinzufügen eines neuen Kurses zu beginnen. Sie werden dann zu einer neuen Seite weitergeleitet, auf der Sie den Namen und die Beschreibung Ihres Online-Kurses hinzufügen können.
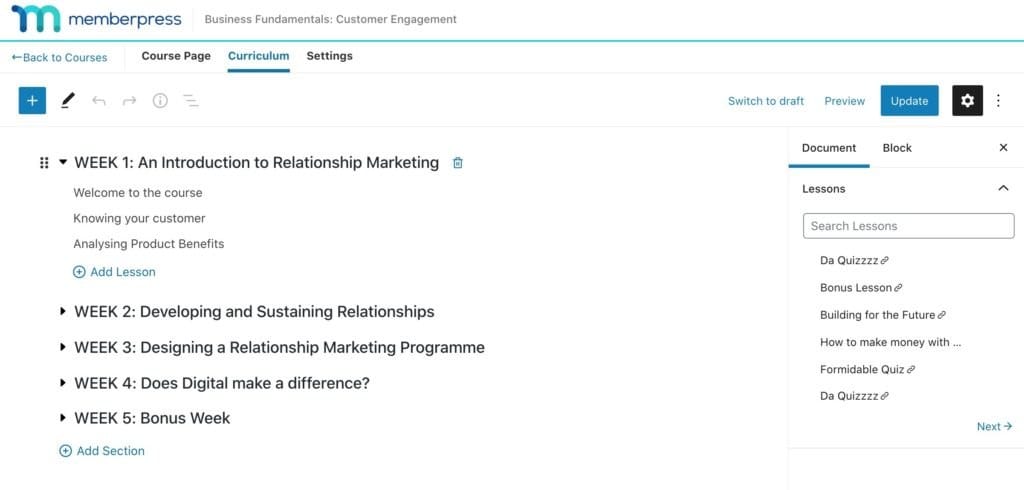
Klicken Sie dann auf Lehrplan um Abschnitte und Lektionen hinzuzufügen. Wenn Sie Ihrer Website bereits Lektionen hinzugefügt haben, können Sie diese suchen und mit dem Rastersymbol auf der linken Seite in einen Abschnitt in Ihrem Kurs ziehen.
Um eine Lektion anzusehen, klicken Sie auf die Schaltfläche "Ansicht" neben der Lektion, um eine Vorschau auf dem Front-End in einem neuen Fenster oder einer neuen Registerkarte in Ihrem Browser zu öffnen.
Schritt 4: Erstellen Sie Ihre Mitgliedschaft(en)
Scrollen Sie in Ihrem Dashboard nach unten zu MemberPress und klicken Sie Mitgliedschaften. Sobald Sie auf dieser Seite sind, klicken Sie auf Neu hinzufügen. Hier beginnen Sie mit der Erstellung Ihrer Kursmitgliedschaften.

Hier können Sie den Namen Ihres Kurses und den Preis festlegen und bestimmen, ob Ihre Kunden lebenslangen oder zeitlich begrenzten Zugang haben sollen. Hier können Sie auch Folgendes einrichten Wiederkehrende Mitgliedschaft im Abonnement Pläne.
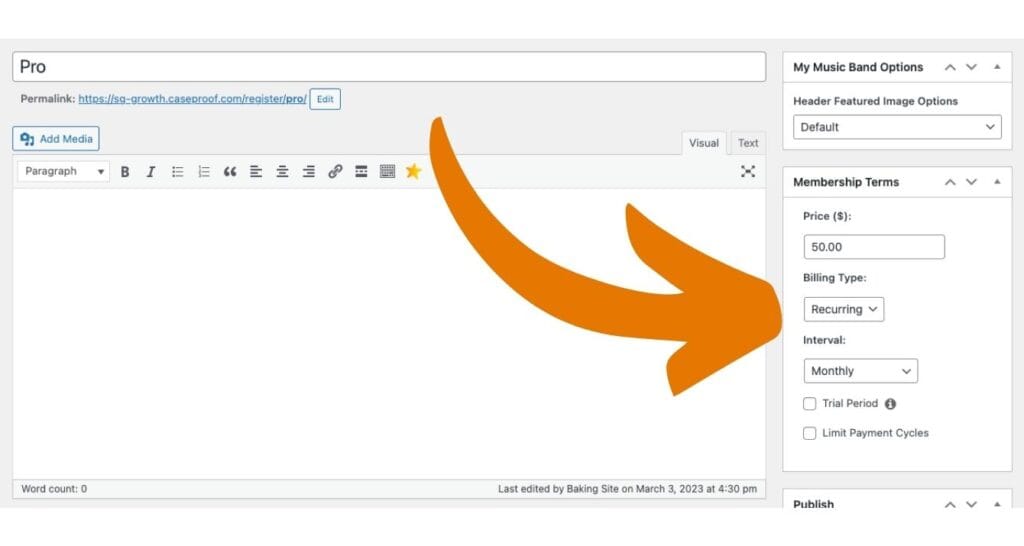
Wenn Sie nach unten blättern zu Optionen für die Mitgliedschaft und klicken Sie Preis Boxkönnen Sie eine Anzeige erstellen, die Ihren Kunden angezeigt wird. Hier können Sie die Vorteile der Mitgliedschaft, Preise, benutzerdefinierte Schaltflächentexte und mehr hinzufügen.
Wenn Sie fertig sind, scrollen Sie wieder nach oben und klicken Sie auf veröffentlichen.. Sie haben nun Ihre erste Kursmitgliedschaft erstellt. Führen Sie diese Schritte für so viele Kurstypen wie nötig aus.
Schritt 5: Gruppen erstellen
Scrollen Sie nach unten zu Gruppen. Erstellen von Mitgliedschaftsgruppen ermöglicht es Ihren Abonnenten, jeweils nur eine Mitgliedschaft zu abonnieren, gibt ihnen aber auch die Möglichkeit, ihre Mitgliedschaft auf- oder abzustufen.
Sobald Sie auf Gruppen, klicken Neu hinzufügen um Ihre Gruppe zu erstellen.
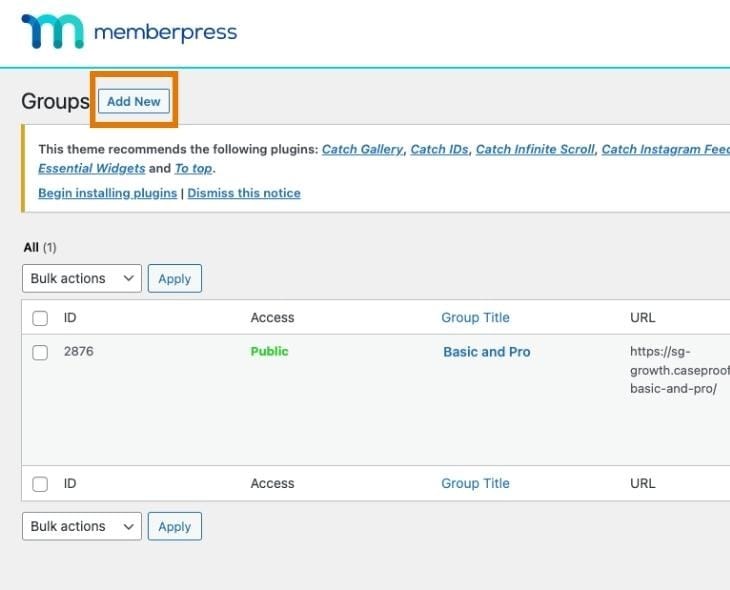
Wenn Sie Ihre Gruppe fertig konfiguriert haben, klicken Sie auf veröffentlichen..
Schritt 6: Schützen Sie Ihre Kurse mit Regeln
Nachdem Sie nun Ihre Kurse und Mitgliedschaften eingerichtet haben, scrollen Sie nach unten zu Regeln und klicken Sie Neu hinzufügen. Hier können Sie festlegen, welche Mitgliedschaften geschützte Inhalte haben.
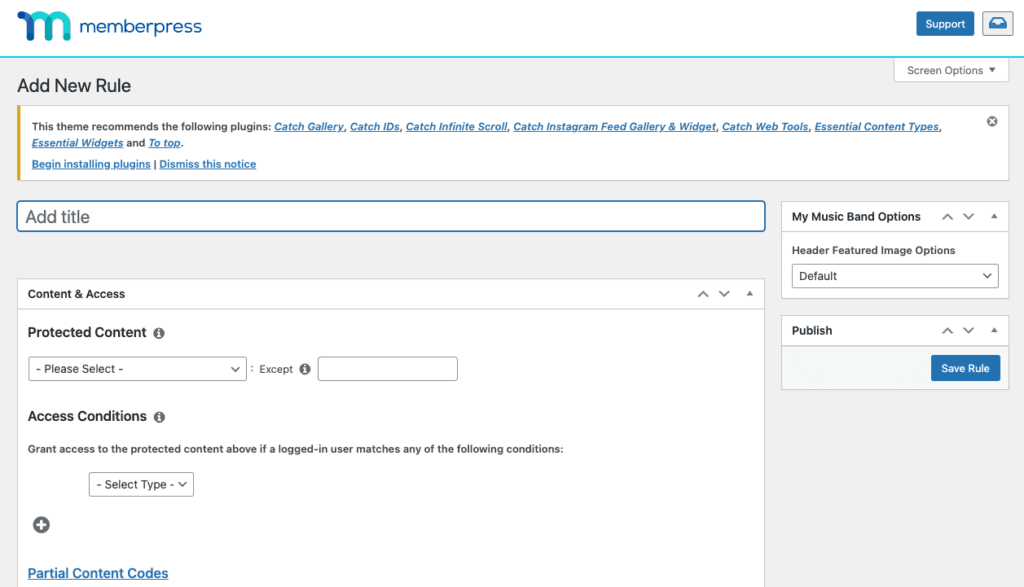
Hier geben Sie den Titel Ihrer Regel ein, wie Sie oben sehen können, und verlinken dann die Seiten Ihrer Mitgliedschaften. Unter Zugangsbedingungenlegen Sie fest, welche Mitgliedschaften zu sehen sind. Wenn Sie hier fertig sind, klicken Sie auf veröffentlichen.und wiederholen Sie diesen Schritt für Ihre anderen Mitgliedsstufen.
Schritt 7: Verknüpfen Sie Ihre Seiten mit Ihren Mitgliedschaften
Jetzt, wo Sie Ihre Seiten und Ihre Mitgliedschaften eingerichtet haben, können Sie die Mitgliedschaft mit Ihrer Kursübersichtsseite verknüpfen, damit Ihre Kunden sofort auf das zugreifen können, wofür sie bezahlt haben, wenn sie sich anmelden.
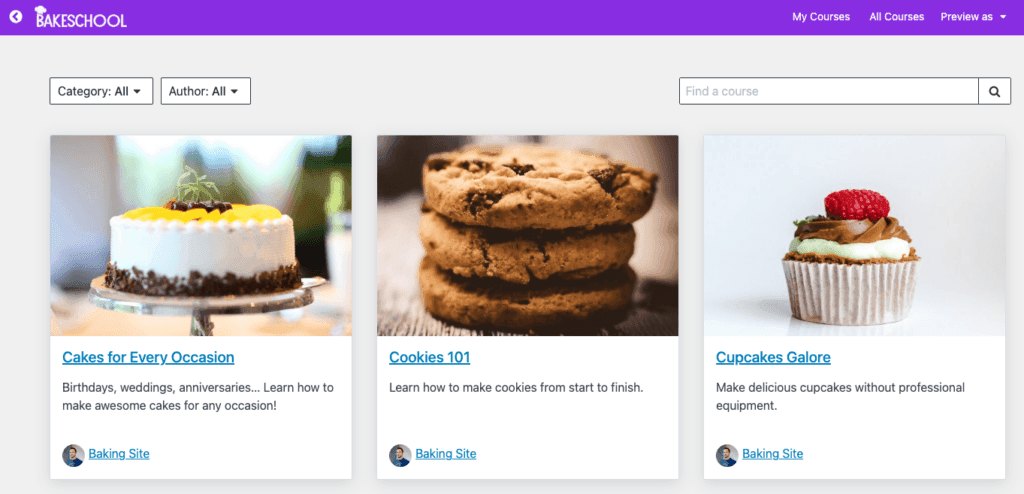
Navigieren Sie zu Seiten und klicken Sie mit der rechten Maustaste auf die Seite für Ihren Kurs. Klicken Sie auf Link-Adresse kopieren. Gehen Sie jetzt zurück zu MemberPress > Mitgliedschaftenund klicken Sie dann auf die entsprechende Mitgliedschaft.
Sobald Sie diese Seite angeklickt haben, scrollen Sie nach unten zum Abschnitt Fortgeschrittene und fügen Sie den soeben kopierten Link in das Feld Mitgliedschaft Zugangs-URL Box und die Standard-URL für die Umleitung der Anmeldung Box. Dadurch können die Mitglieder automatisch auf ihre Kurse zugreifen und werden zu dieser URL weitergeleitet, wenn sie sich anmelden.
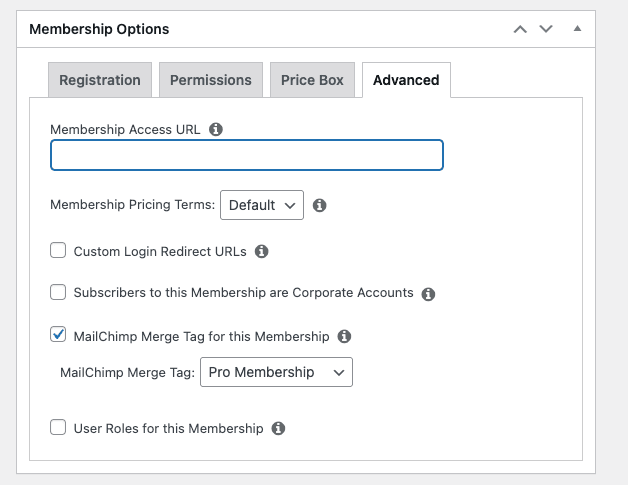
Schritt 8: Konfigurieren Sie Ihr Menü
Jetzt müssen Sie nur noch Ihr Menü einrichten, um sicherzustellen, dass Ihre Mitglieder Ihrer Website problemlos beitreten können.
Gehen Sie in Ihrem WordPress-Dashboard zu Erscheinungsbilddann Menüs. Wenn Sie dort sind, schauen Sie oben auf der Seite und klicken Sie auf Bildschirm-Optionen. Hier müssen Sie Folgendes auswählen Gruppen und Mitgliedschaften. Danach können Sie Ihre Menüpunkte hinzufügen, damit sich Ihre Kunden für Ihre Kurse anmelden und darauf zugreifen können.
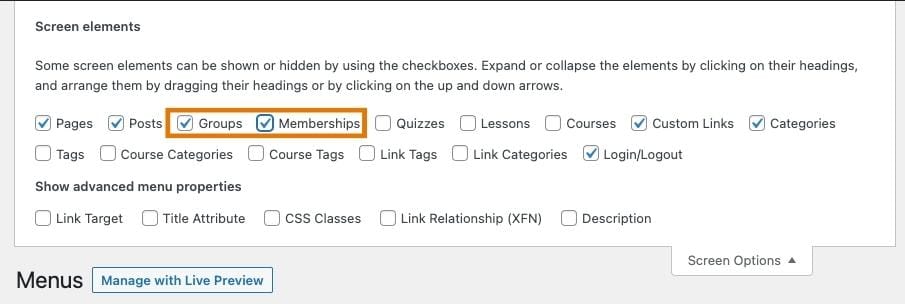
Sobald Sie diese Schritte abgeschlossen haben, können Sie Ihre Website in der Vorschau anzeigen, um sicherzustellen, dass Ihre Mitgliedschaftsstufen sichtbar und einfach zu nutzen sind. Jetzt können Sie sich die Zeit nehmen, Ihre Mitgliedschaftsseite anzupassen und sie nach Bedarf auf Ihre Marke zuzuschneiden. Sobald alles nach Ihren Wünschen eingestellt ist, können Sie Ihr Online-Geschäft mit der Öffentlichkeit teilen und ein passives Einkommen erzielen!
9. Installieren & Aktivieren von Pretty Links
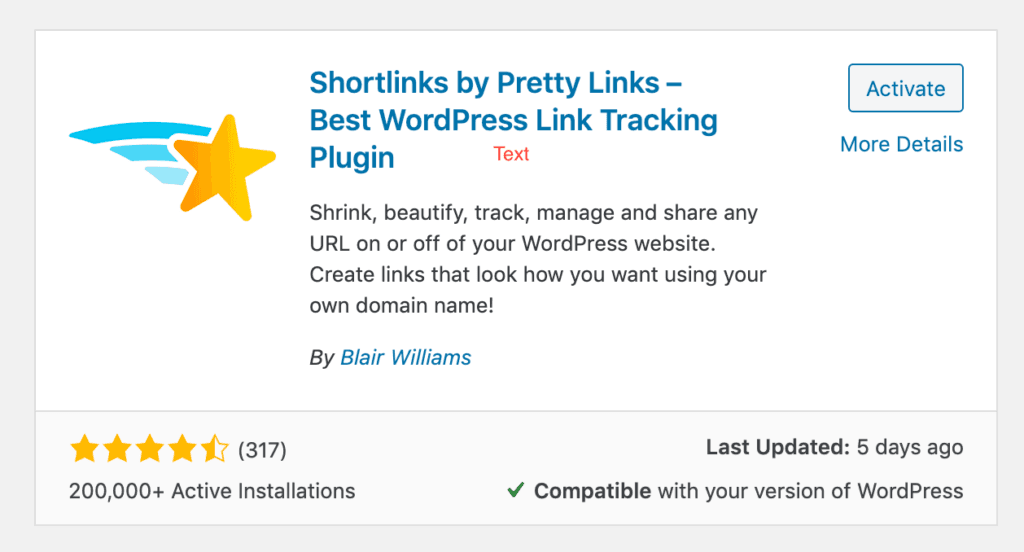
Nachdem Sie Ihre Website nun eingerichtet haben, müssen Sie sicherstellen, dass Ihre Links ordnungsgemäß verwaltet und verfolgt werden. Dies ist der Punkt Pretty Links kommt herein.
Das Plugin ermöglicht es Ihnen, Ihre Links umzuleiten, zu tarnen und zu monetarisieren - alles von Ihrem WordPress-Dashboard aus. Sie müssen nicht mehr mit mehreren Drittanbieter-Software jonglieren oder ein Programmier- und Technik-Assistent sein, um dies zu erreichen - alles ist direkt an Ihren Fingerspitzen.
Um das Tool zu installieren, gehen Sie in das WordPress-Plugin-Verzeichnis und wählen Sie Neu hinzufügen. Geben Sie dort "Pretty Links" in die Suchleiste ein und drücken Sie Aktivieren Sie.
Weitere Informationen zu den ersten Schritten mit Pretty Links finden Sie unter wie Sie hier Ihren ersten Pretty Link erstellen.
Schlussfolgerung
Ein Online-Geschäft zu gründen, erfordert viel Zeit und Mühe, aber wenn alle Teile erst einmal vorhanden sind, ist es ein Kinderspiel, mit seinen Bemühungen Geld zu verdienen. Ein Online-Lernprogramm erstellen Mitgliedergeschäft ist eine hervorragende Möglichkeit, anderen zu helfen, Ihren Leidenschaften nachzugehen und gleichzeitig von diesen Bemühungen zu profitieren!
Denken Sie darüber nach, ein Online-Lernunternehmen zu gründen? Was werden Sie unterrichten? Sagen Sie es uns in den Kommentaren!