Mit PrettyPay™ Links, das in Stripe integriert ist, können Sie benutzerdefinierte Zahlungslinks erstellen, die Sie über verschiedene Online-Plattformen weitergeben können.
Dieses Dokument führt Sie durch den Prozess der Einrichtung und effektiven Nutzung von PrettyPay™ Links auf Ihrer Website.
Integration von Stripe Produkten und Preisen mit PrettyPay™ Links
Anmerkung: PrettyPay™ Links ist tief mit Stripe integriert; daher müssen Sie es mit Ihrem Stripe Händlerkonto. Bitte stellen Sie sicher, dass Stripe für Händler in Ihrem Land verfügbar ist.
Jeder PrettyPay™-Link leitet die Benutzer zu einem Stripe-Produkt weiter, das in Ihrem Stripe-Konto gespeichert ist. Ein einzelnes Stripe-Produkt kann mehrere Preise haben (Stripe-Preis). Wenn Sie einen PrettyPay™-Link erstellen, erstellen Sie den Kauflink zum spezifischen Preis des entsprechenden Stripe-Produkts.
Für jeden PrettyPay™-Link können Sie ein bestehendes Stripe-Produkt und einen Preis verwenden oder ein neues Produkt erstellen. Sie können ein neues Stripe-Produkt und einen neuen Stripe-Preis mit PrettyPay™ oder direkt in Ihrem Stripe Konto.
Die Stripe-Dokumentation enthält weitere Einzelheiten über Erstellen von Stripe Produkten und Preisen über Ihr Stripe Dashboard.
Es ist wichtig zu erwähnen, dass PrettyPay™ Links speichert keine Benutzer- oder Zahlungsdaten auf Ihrer Website. Alle Daten werden von Stripe verarbeitet und gespeichert. Sie können alle Zahlungen und Abonnements in Ihrem Stripe-Konto einsehen und verwalten.
Video-Anleitung:
Wie man PrettyPay™ einrichtet
Bevor Sie Ihre PrettyPay™-Links erstellen können, müssen Sie ein paar einfache Schritte durchführen:
- Verbinden Sie Ihr Stripe-Konto
- Konfigurieren Sie Ihre Zahlungseinstellungen
- Richten Sie Ihre Dankeseite ein
- Konfigurieren Sie das Kundenportal
Verbinden Sie Ihr Stripe-Konto
Das erste Mal, wenn Sie zu Dashboard > PrettyLinks > PrettyPay™ Links auf Ihrer Website, werden Sie aufgefordert, Ihr Stripe-Konto zu verbinden.
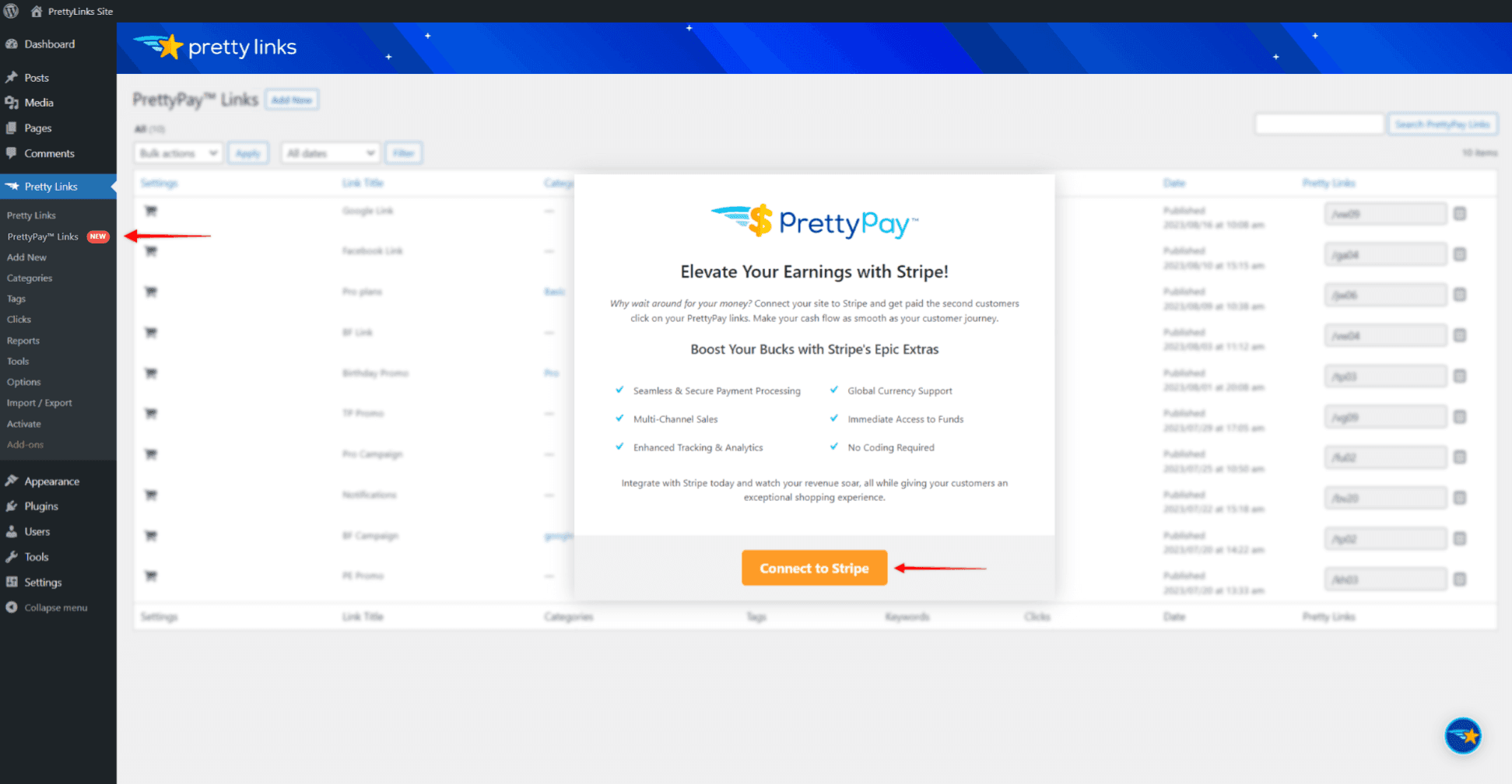
Klicken Sie auf den "Anschluss an Stripe", um den Verbindungsassistenten zu starten und Ihr Stripe-Konto zu verbinden:
- Zunächst werden Sie vom Assistenten aufgefordert, Ihre Stripe-Kontoanmeldedaten einzugeben.
- Als nächstes müssen Sie das Geschäftskonto innerhalb Ihres Stripe-Kontos auswählen, das Sie mit PrettyPay™ Links verwenden möchten. Wenn Sie noch keines haben, werden Sie aufgefordert, eines zu erstellen.
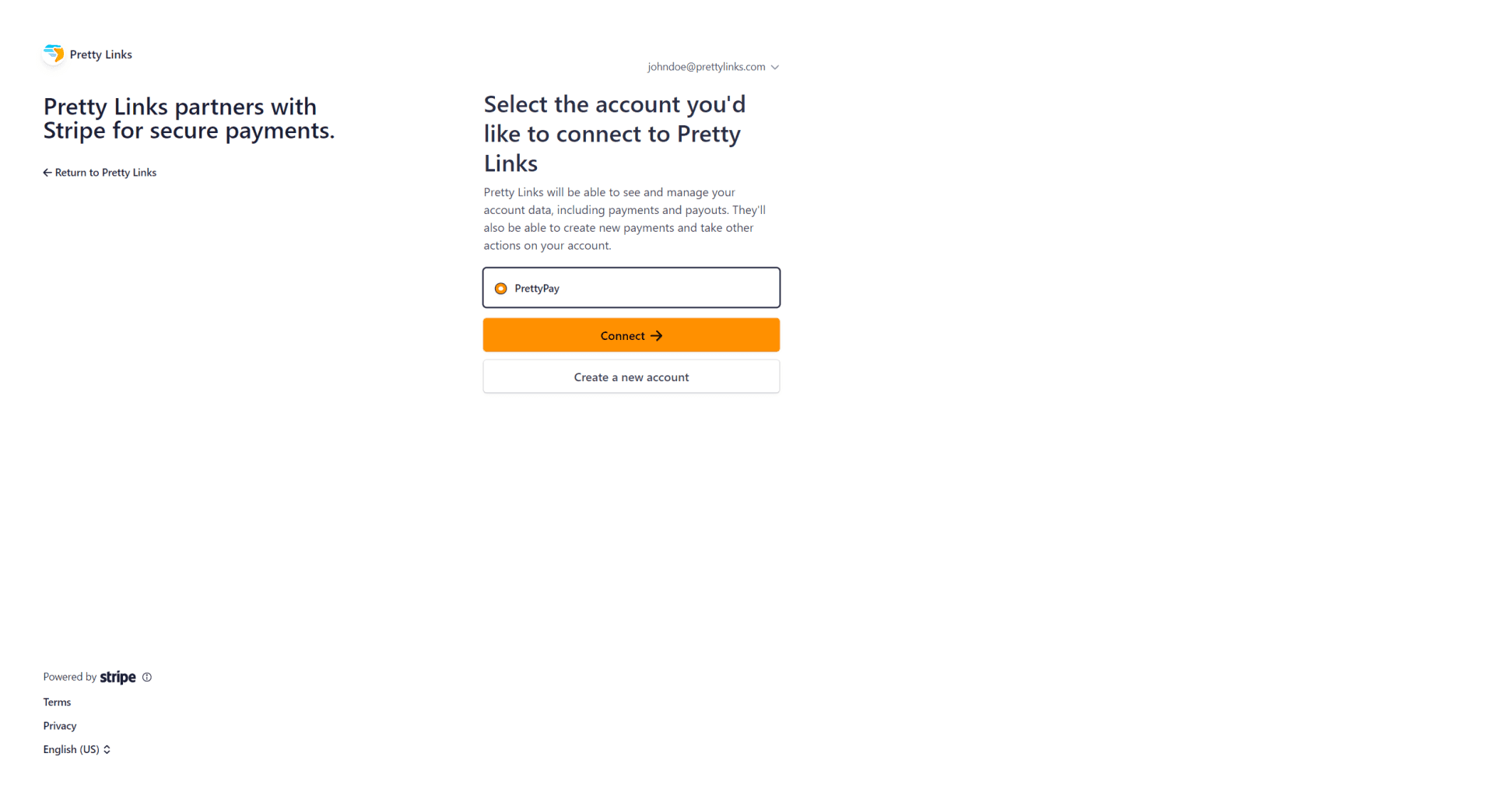
- Wenn Sie ein neues Geschäftskonto erstellen oder Ihr bestehendes Konto noch nicht aktiviert haben, müssen Sie im nächsten Schritt Ihre Unternehmensdaten eingeben.
- Sobald Ihr Geschäftskonto aktiviert ist, wird der Assistent den Prozess abschließen und PrettyPay™ mit Ihrem Stripe-Konto verbinden.
Konfigurieren Sie Ihre Zahlungseinstellungen
Gehe zu Dashboard > PrettyLinks > Optionen > Zahlungen um auf Ihre Zahlungseinstellungen zuzugreifen.
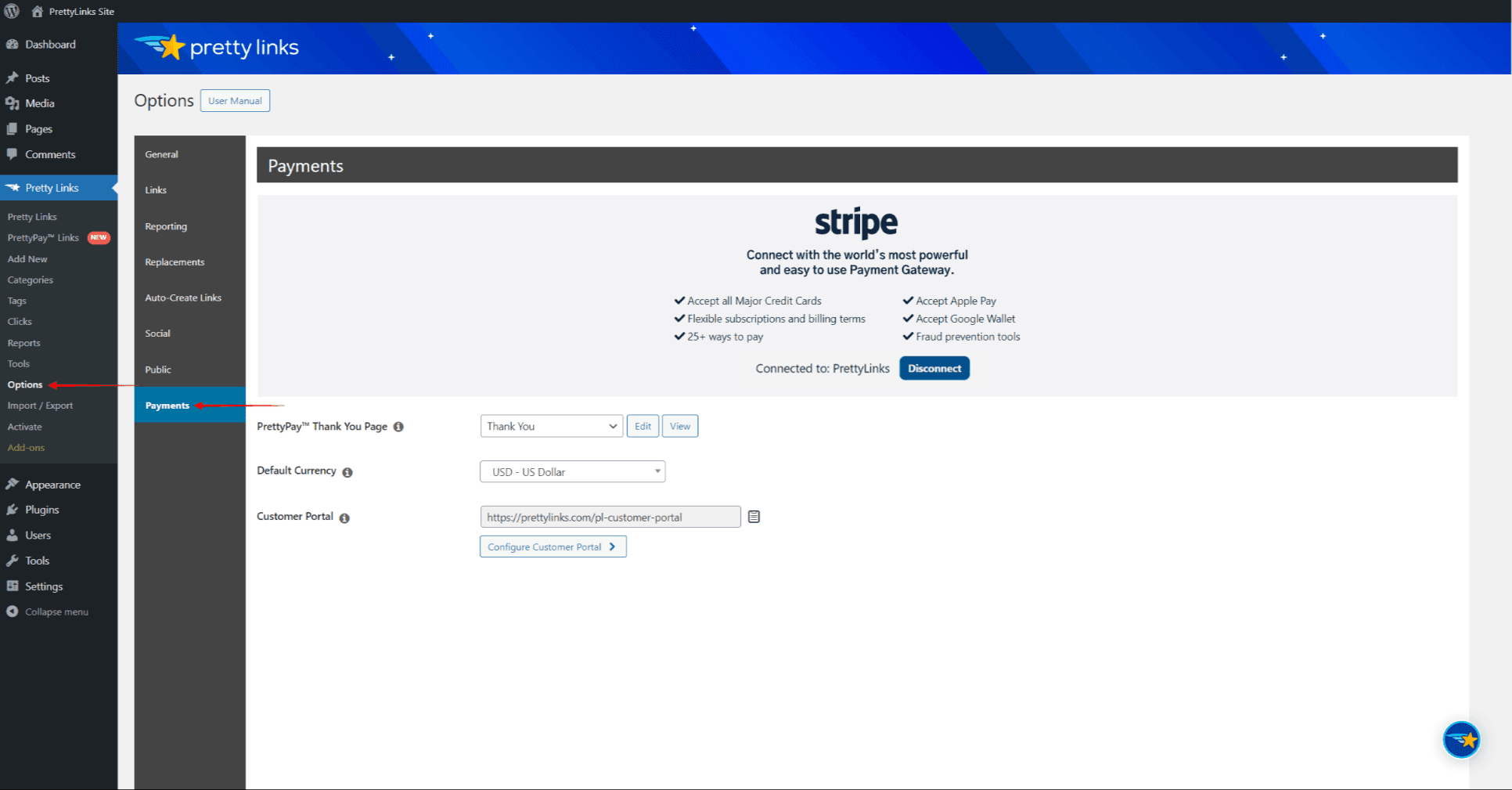
Hier können Sie die allgemeinen Einstellungen konfigurieren, die für alle PrettyPay™-Links gelten:
- Unter dem "PrettyPay™-Dankeschön-Seite"können Sie eine beliebige bestehende Seite auf Ihrer Website als Dankeseite auswählen. Außerdem können Sie die Option "Neue Seite automatisch erstellen", um die Standard-Dankeseite automatisch mit der Option /Dankeschön Schnecke.
PrettyPay™ erfordert eine Dankeseite, da die Benutzer nach jedem Kauf auf diese Seite weitergeleitet werden. Außerdem kann die PrettyPay™-Dankeschön-Seite bearbeitet werden, indem Sie auf die Schaltfläche "bearbeiten" neben der Dropdown-Liste.
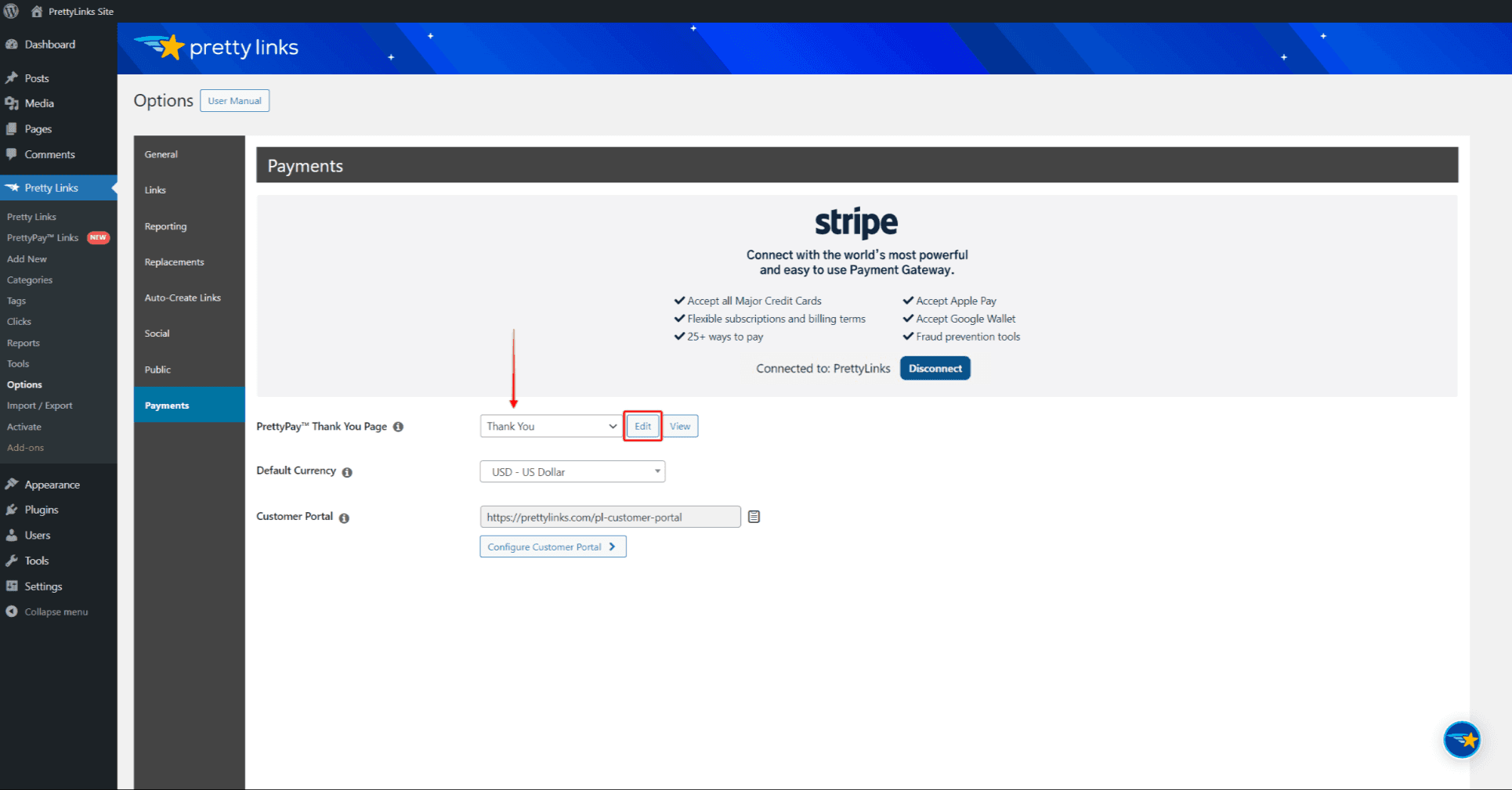
- Als nächstes sollten Sie die Standardwährung auswählen, die für alle Ihre PrettyPay™-Transaktionen verwendet werden soll;
- Schließlich können Sie auf Kundenportal konfigurieren klicken, um Anpassungen am von Stripe gehosteten Kundenportal vorzunehmen. Ihre Benutzer können alle ihre Transaktionen und Abonnements über das Kundenportal anzeigen und verwalten.
Anmerkung: Das Kundenportal ist eine Seite, die von Stripe gehostet wird. Daher sind neben den von PrettyPay™ bereitgestellten Standardanpassungsoptionen keine weiteren Anpassungen möglich.
- Klicken Sie auf den "Update", um Ihre Einstellungen zu speichern.
Außerdem können Sie Ihr Stripe-Konto (oder ein anderes Stripe-Konto) bei Bedarf auf der Seite "Zahlungen" trennen und erneut verbinden. Sie können dies tun, wenn Sie zu einem anderen Stripe-Konto wechseln oder eine Fehlerbehebung für Ihre Stripe-Verbindung durchführen möchten.
Kundenportal konfigurieren
Das Kundenportal wird von Stripe bereitgestellt und ermöglicht Ihren Kunden, ihre Zahlungsdaten, Rechnungen und Abonnements zu überprüfen und zu aktualisieren.
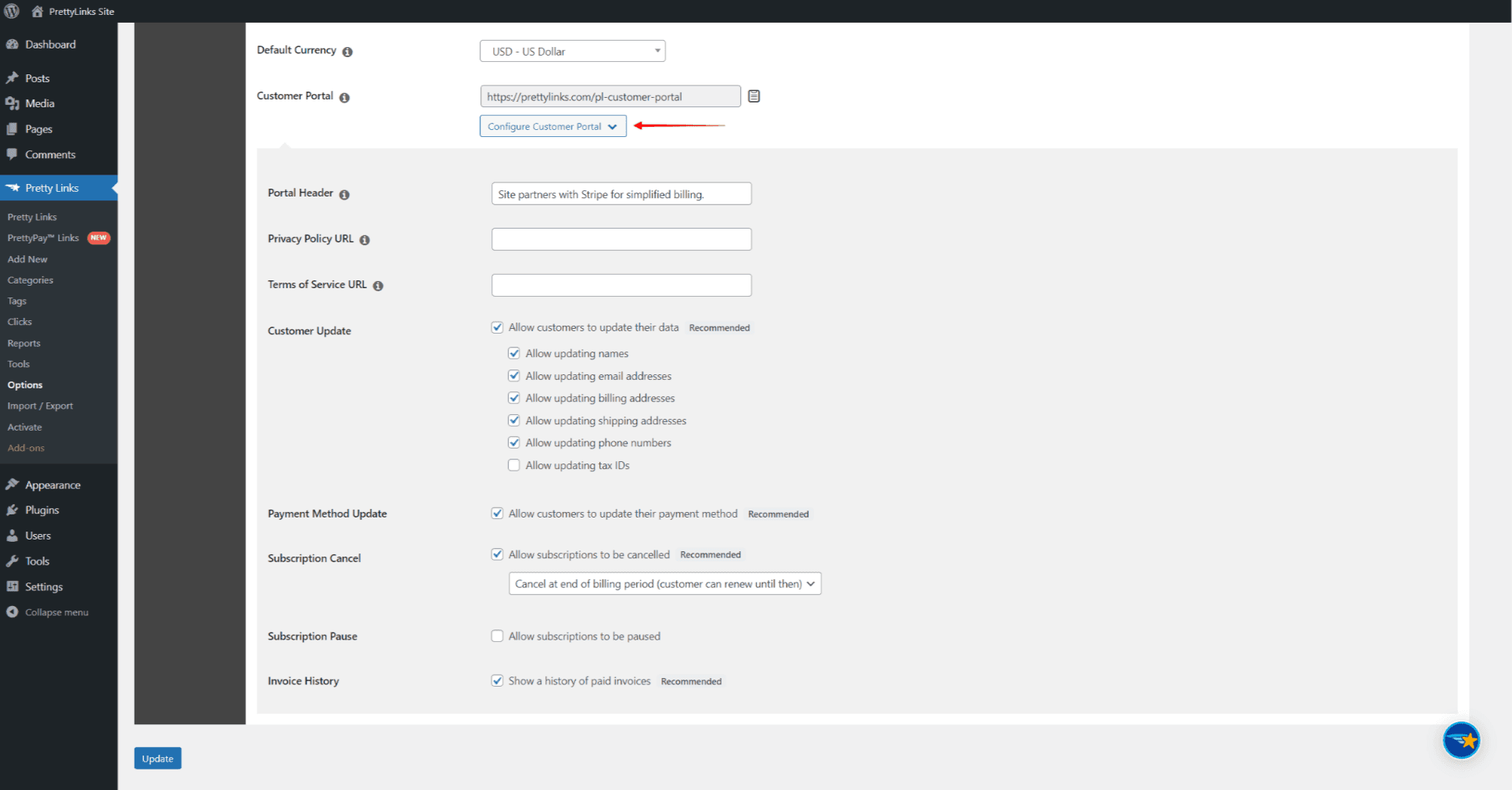
PrettyPay™ bietet mehrere Anpassungsfunktionen für das Kundenportal:
- Portal-Kopfzeile - Hier können Sie einen beliebigen Text hinzufügen. Dieser Text wird auf allen Seiten des Kundenportals des Benutzers angezeigt;
- URL der Datenschutzrichtlinie - Fügen Sie die URL Ihrer Datenschutzrichtlinie hinzu, um den Link im Kundenportal anzuzeigen;
- URL für die Nutzungsbedingungen - Fügen Sie Ihre URL für die Nutzungsbedingungen hinzu, um den Link im Kundenportal anzuzeigen;
- Kunden-Update - Aktivieren Sie das Kontrollkästchen "Kunden die Aktualisierung ihrer Daten gestatten", damit die Benutzer ihre Daten im Kundenportal aktualisieren können. Sie können auch auswählen, welche Daten bearbeitbar sein sollen;
- Aktualisierung der Zahlungsmethode - Wenn Sie das Kontrollkästchen "Kunden erlauben, ihre Zahlungsmethode zu aktualisieren" aktivieren, können die Nutzer ihre Zahlungsdaten aktualisieren.
- Abonnement kündigen - Aktivieren Sie das Kontrollkästchen "Kündigung von Abonnements zulassen", um Ihren Benutzern die Möglichkeit zu geben, Abonnements im Kundenportal selbst zu kündigen. Hier können Sie festlegen, was passiert, wenn ein Benutzer ein Abonnement kündigt:
- Kündigung zum Ende des Abrechnungszeitraums (der Kunde kann bis dahin verlängern)
- Abonnements sofort kündigen
- Abo-Pause - Aktivieren Sie das Kontrollkästchen "Pausieren von Abonnements zulassen", damit Ihre Benutzer die Abonnements im Kundenportal selbst pausieren können;
- Rechnungshistorie - den Abschnitt, der die Historie der bezahlten Rechnungen des Benutzers anzeigt, aktivieren oder deaktivieren
Ihre Benutzer können auf das Kundenportal über die Standard /pl-kunden-portal Schnecke (z.B. https://yourdomain.com/pl-customer-portal).
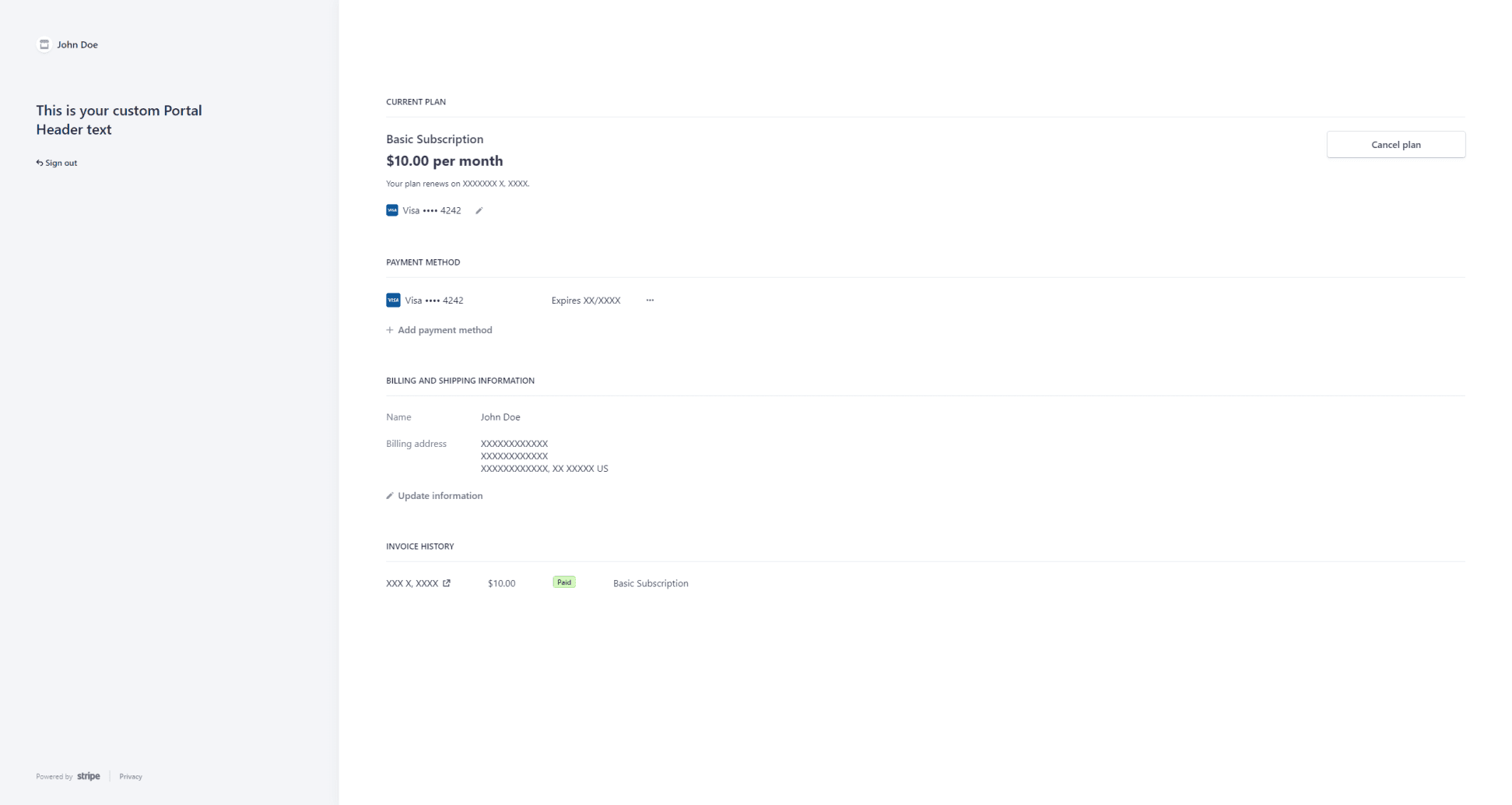
Wie man einen PrettyPay™-Link erstellt
Nachdem Sie Ihre PrettyPay™-Einstellungen konfiguriert haben, sind Sie bereit, Ihre eigenen PrettyPay™-Links zu erstellen:
- Navigieren Sie zu Dashboard > PrettyLinks > PrettyPay™ Linksund klicken Sie dann auf "Neu hinzufügen".
- Beginnen Sie damit, den Pretty Link zu benennen. Dieser Name wird nur verwendet, um verschiedene Links zu unterscheiden.
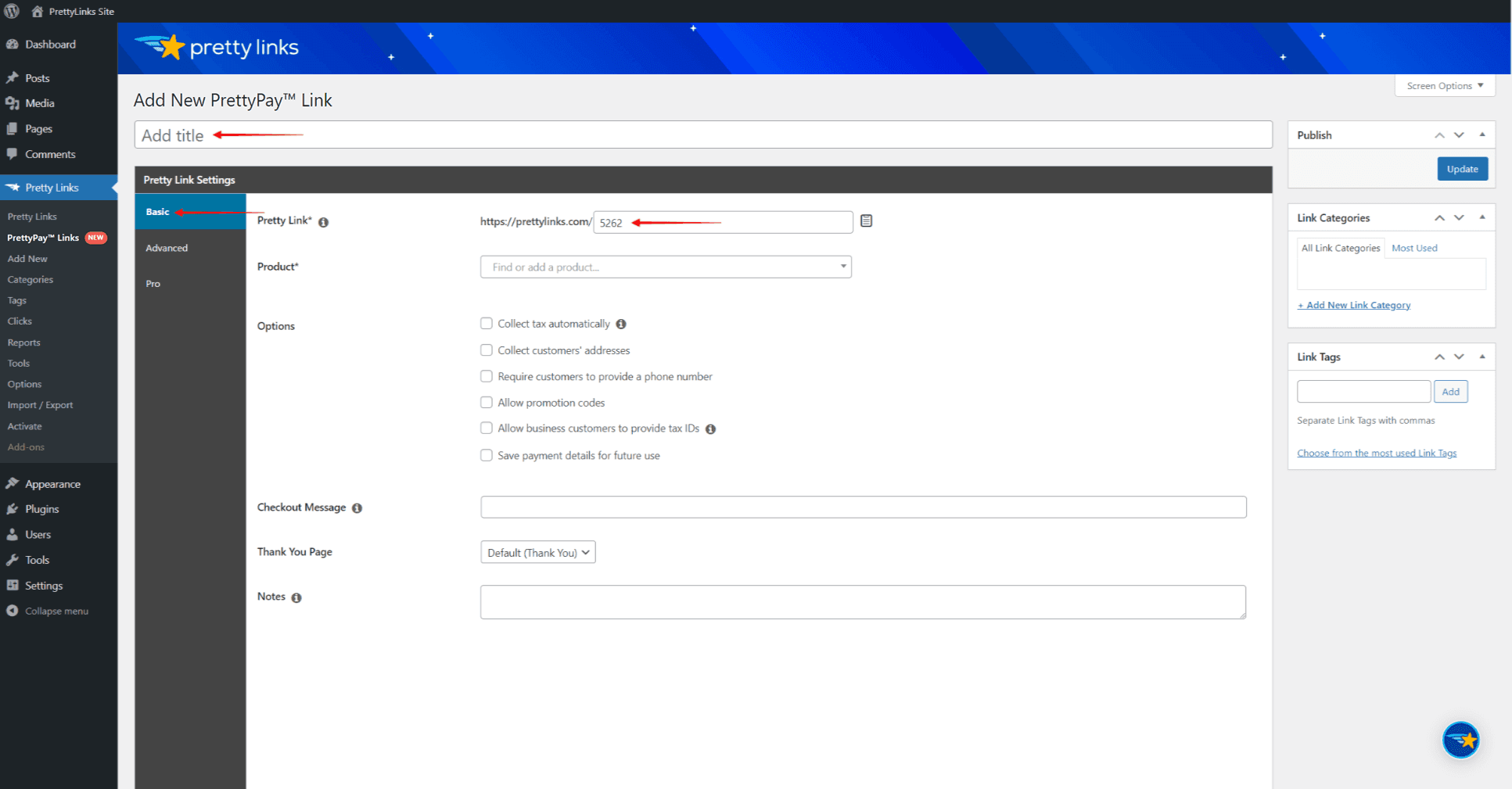
- Unter dem "GrundlegendIn der Optionsgruppe "Pretty Link" können Sie den Slug für den Pretty Link festlegen. Er wird automatisch generiert, aber Sie können den Slug nach Ihren Wünschen ändern.
- Als Nächstes müssen Sie das Produkt Stripe und den Preis auswählen (das Feld "Produkt"Dropdown), die zu diesem PrettyPay™-Link hinzugefügt werden sollen.
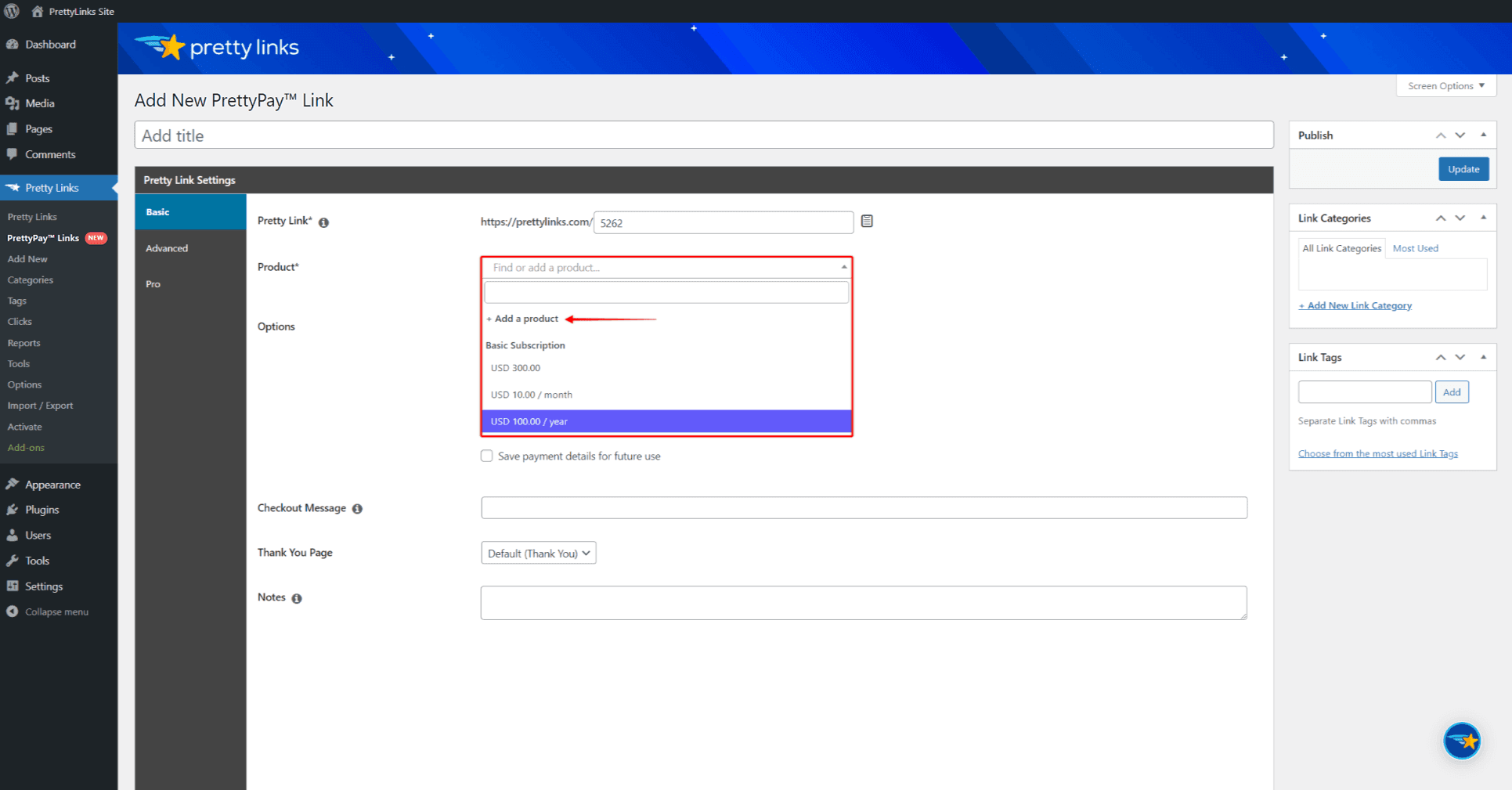
- Alternativ können Sie auch ein neues Produkt erstellen, indem Sie auf + Ein Produkt hinzufügen. Daraufhin öffnet sich ein Popup-Fenster zum Anlegen eines neuen Stripe-Produkts und seines Preises.
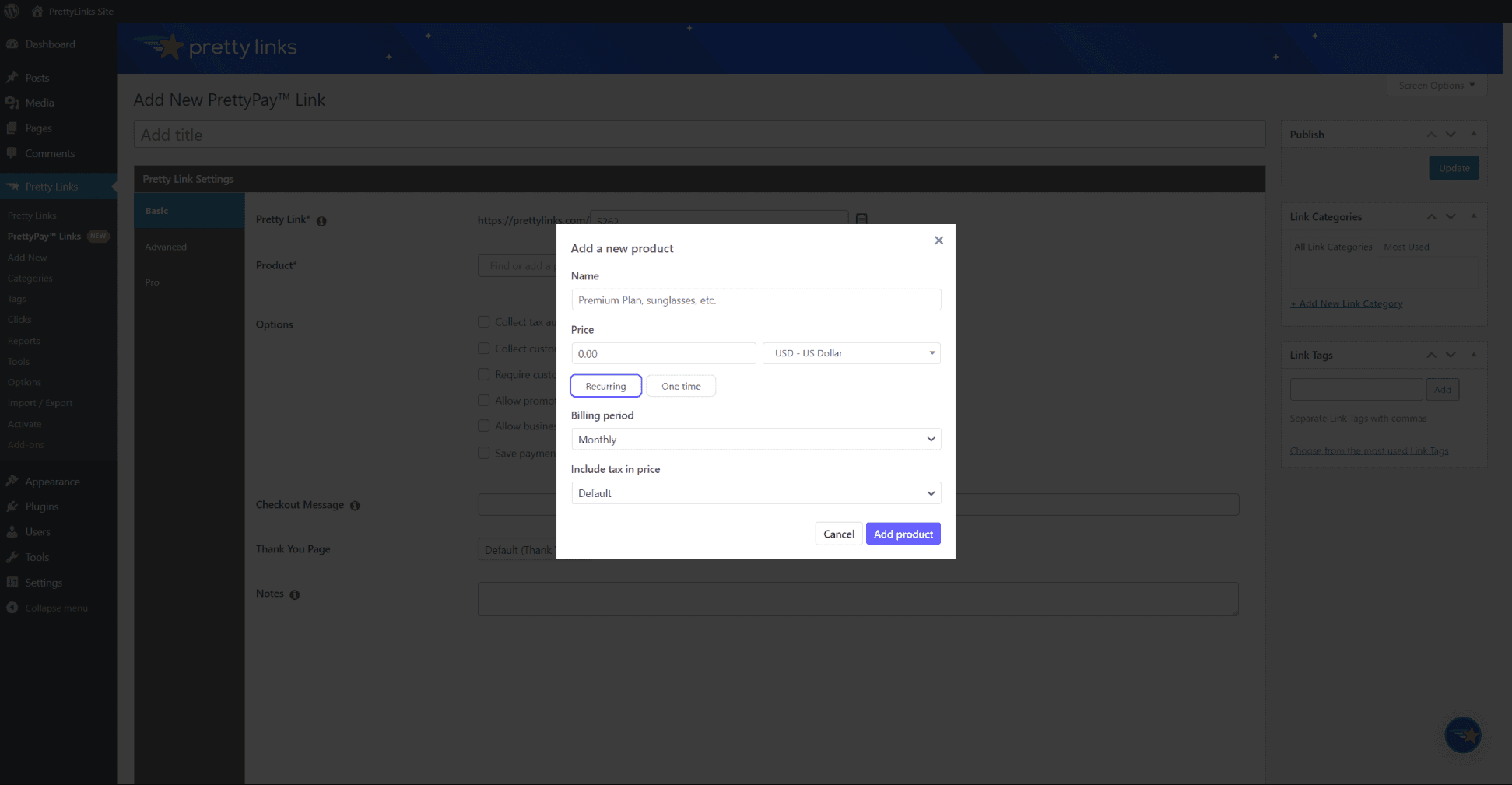
- Im Rahmen der Optionenkönnen Sie die Kaufoptionen individuell anpassen:
- Steuer automatisch einziehen - wenn Sie die Stripe Steuer Funktion zum Einziehen von Steuern haben, können Sie diese Option aktivieren, um Steuern mit diesem PrettyPay™-Link einzuziehen;
- Kundenadressen sammeln - Diese Funktion sollte aktiviert werden, wenn Sie die Adressen der Kunden erfassen möchten. Hier können Sie auswählen, ob Sie die Adressen der Kunden sammeln möchten. nur Rechnungsadressen, oder beides Rechnungs- und Lieferadressen;
- Kunden auffordern, eine Telefonnummer anzugeben - Wenn diese Option aktiviert ist, müssen die Benutzer eine Telefonnummer angeben, um den Kauf abzuschließen;
- Aktionscodes zulassen - Diese Option ermöglicht es den Nutzern, Ihre Stripe Aktionscodes zu diesem PrettyPay™-Link;
- Erlauben Sie Geschäftskunden die Angabe von Steuer-IDs - Mit dieser Option wird die hinterlegte Steuer-ID in Ihr Zahlungsformular eingefügt;
- Zahlungsdetails für zukünftige Verwendung speichern - wenn diese Option aktiviert ist, erstellt Stripe einen Kunden in Ihrem Stripe-Dashboard für den Kauf. Diese Option ist für alle wiederkehrenden Produkte erforderlich und wird automatisch aktiviert. Für einmalige Zahlungen ist diese Option nicht zwingend erforderlich. Wenn diese Option nicht aktiviert ist, werden Benutzerzahlungen als Gastzahlungen;
- Kostenlose Testversion einbeziehen - Hier können Sie Ihren Produkten eine Testversion hinzufügen. Wenn Sie diese Option aktivieren, wird ein zusätzliches Feld angezeigt, in dem Sie die Dauer der Testphase in Tagen angeben können.
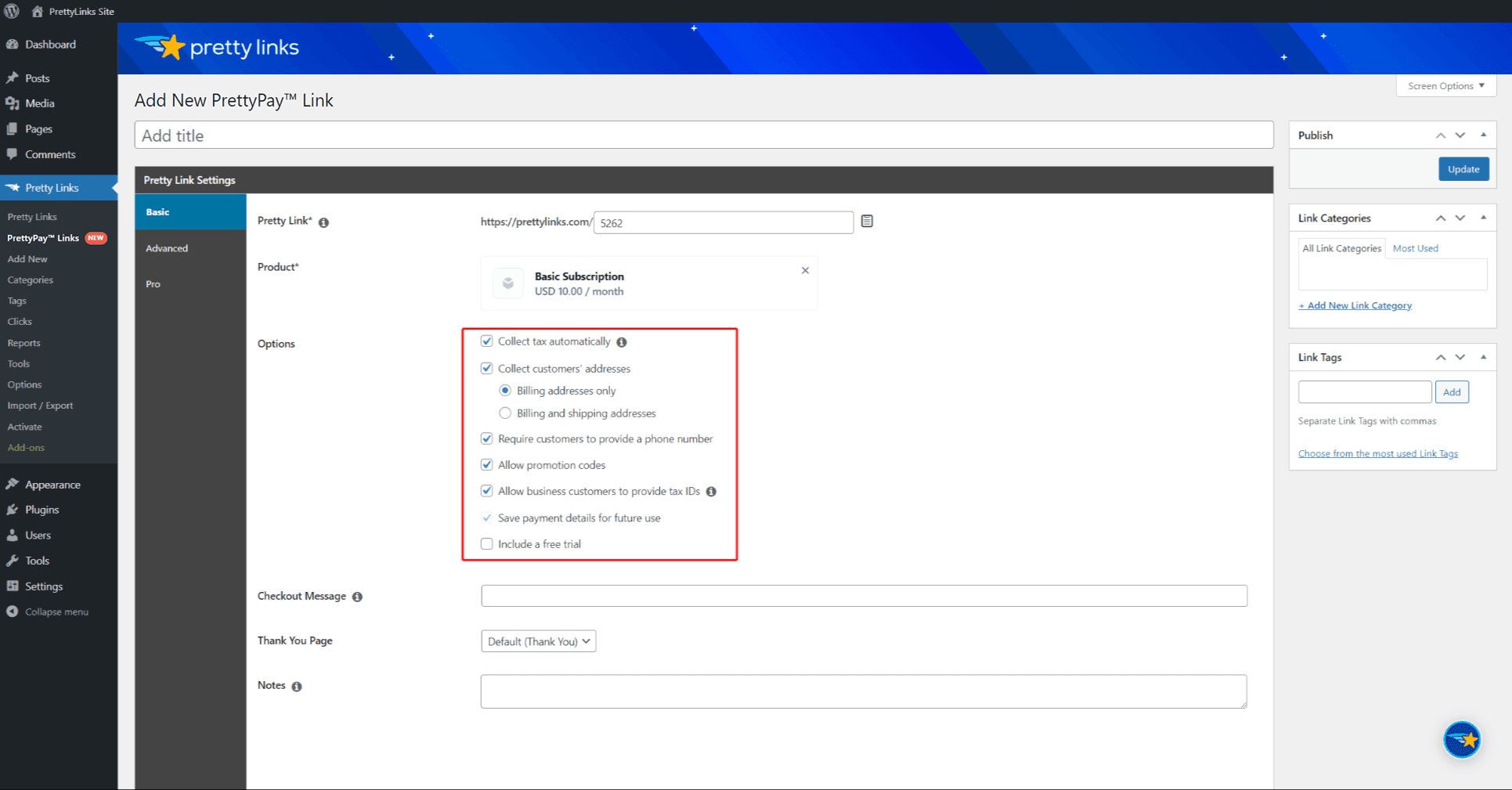
- Fügen Sie eine optionale Checkout Nachricht. Dieser Text wird neben der Schaltfläche zur Zahlungsbestätigung angezeigt.
- Im Rahmen der Dankeseite wählen, wird standardmäßig die von Ihnen zuvor festgelegte Dankesseite ausgewählt. Bei Bedarf können Sie eine alternative Dankeseite speziell für diesen PrettyPay™-Link auswählen.
- Die letzte Option hier ist Anmerkungenwo Sie zusätzliche Informationen für Ihre Administratoren und Kollegen hinzufügen können. Diese Notizen sind auf dem Frontend nicht sichtbar.
Zusätzlich zu diesen erforderlichen Einstellungen gibt es einige Optionen in der Fortgeschrittene und Pro Menüs.
Im Rahmen der Fortgeschrittene finden Sie die folgenden Optionen:
- Nicht folgen - dies wird eine nofollow und noindex in den http-Redirect-Header des PrettyPay™-Links einfügen. Dadurch wird Suchmaschinen vorgeschlagen, diesen Link nicht zu indizieren.
- Gesponsert - dies wird eine gesponsert Attribut in den http-Redirect-Header des PrettyPay™-Links einfügen. Diese Option wird für Affiliate-Links empfohlen.
- Nachverfolgung - wird die in Pretty Link eingebaute Funktion zur Verfolgung von Treffern (Klicks) für diesen PrettyPay™-Link aktiviert.
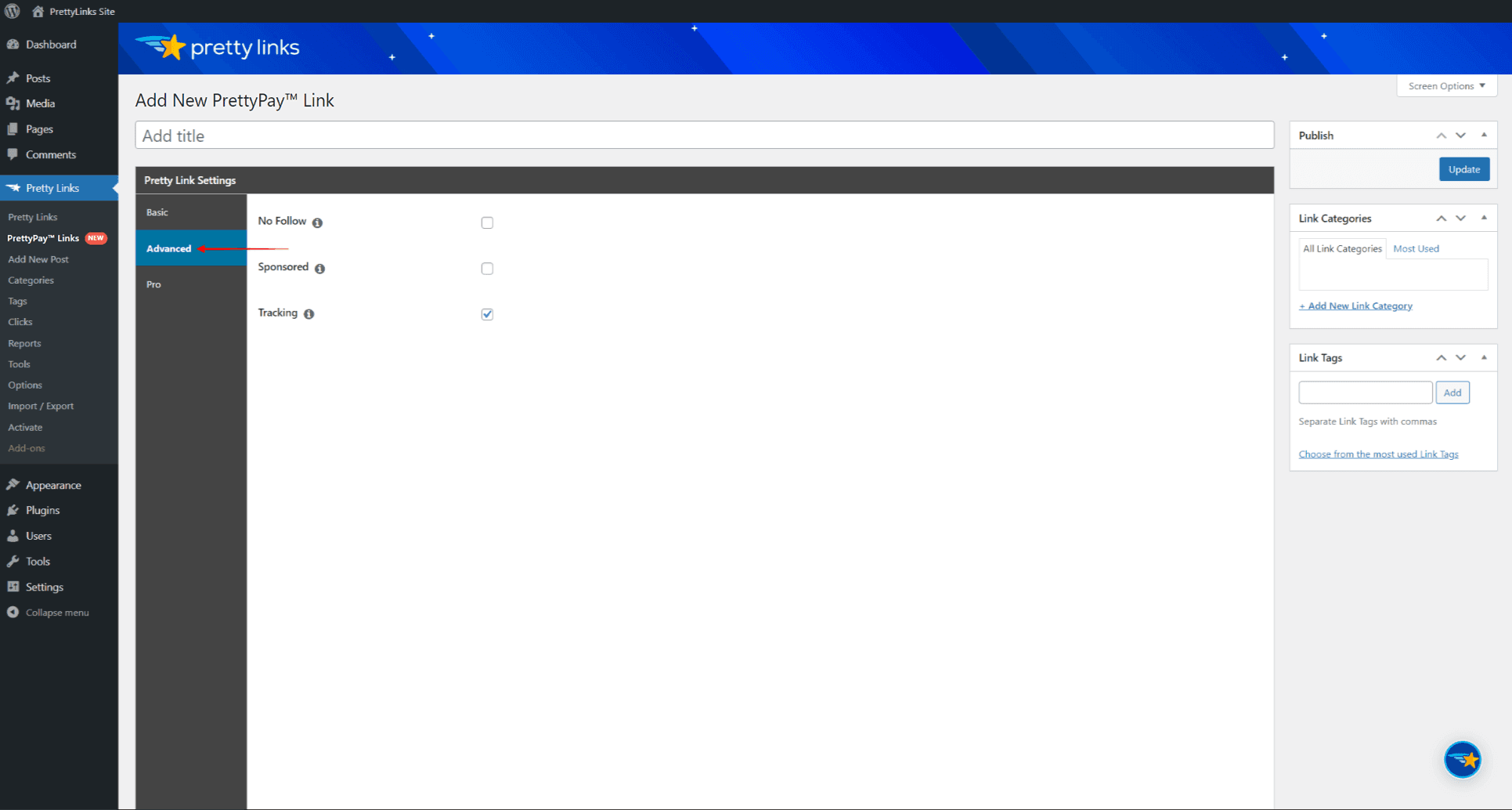
Im Rahmen der Pro Menü finden Sie diese Option:
- URL-Ersetzungen: Geben Sie eine durch Kommata getrennte Liste von URLs ein, die in Beiträgen und Seiten automatisch durch Ihren PrettyPay™-Link ersetzt werden sollen.
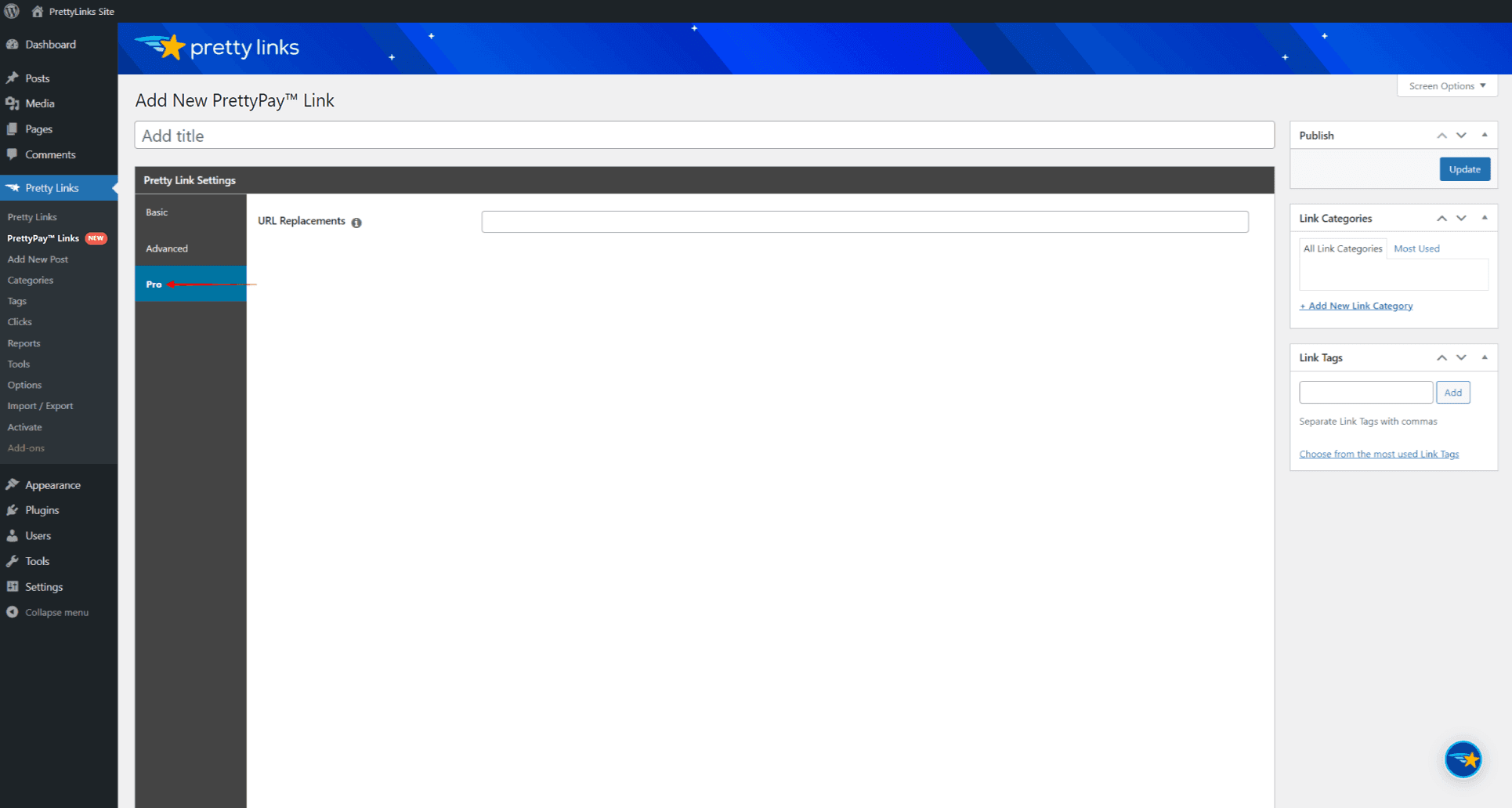
Sobald Ihre Benutzer auf den PrettyPay™-Link zugreifen, sehen sie das Stripe Checkout-Zahlungsformular für das entsprechende Stripe-Produkt. Hier können sie ihre Daten eingeben und die Zahlung abschließen.
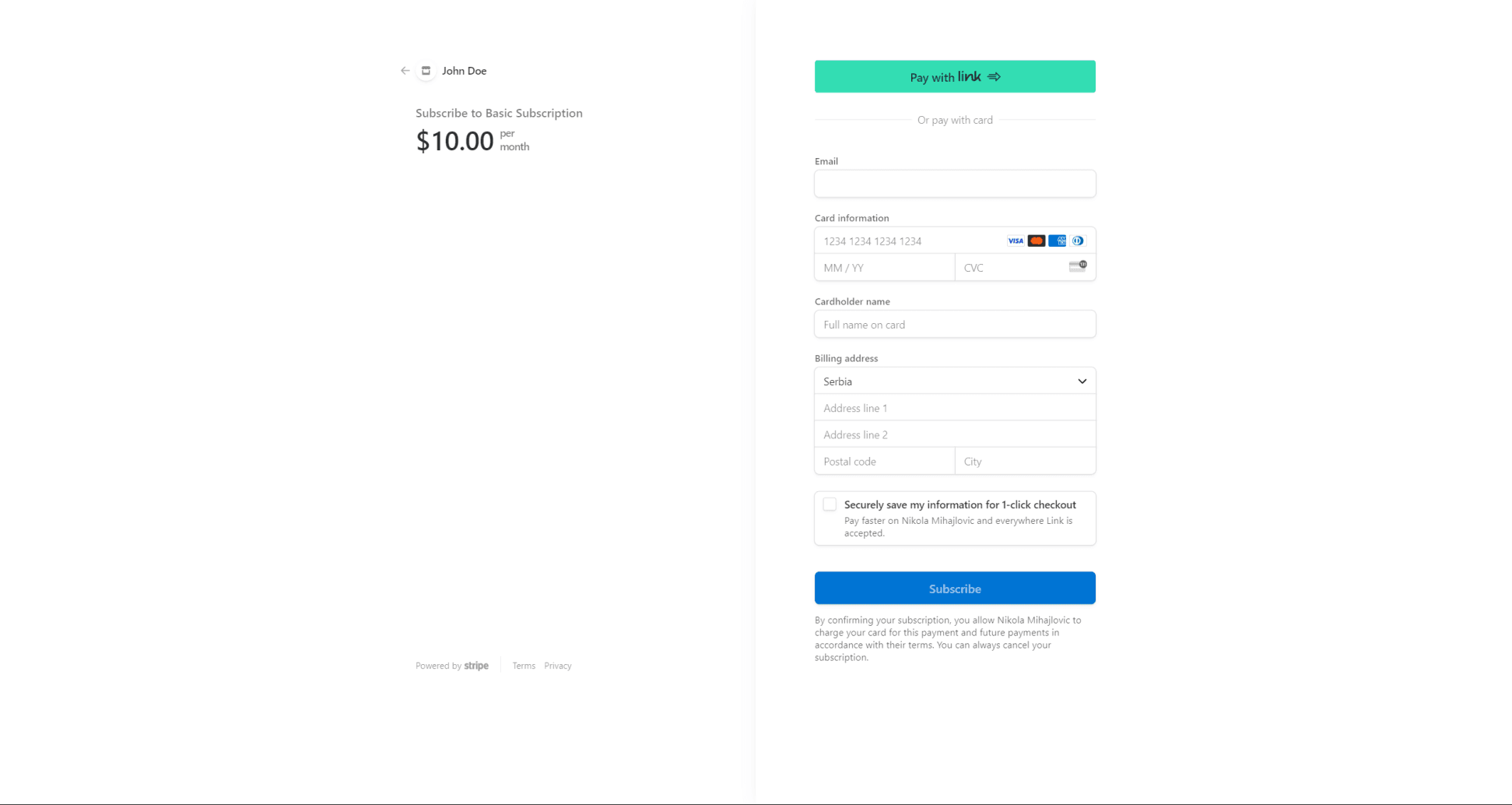
PrettyPay™ Links Preisgestaltung Details
Alle Benutzer haben Zugriff auf die Erstellung von PrettyPay™-Links. Wenn Sie den kostenlosen Plan nutzen, wird für jede PrettyPay™ Link-Transaktion eine Transaktionsgebühr von 3% erhoben.
Für Kunden, die einen der PrettyLinks-Tarife nutzen, sind PrettyPay™ Links ohne zusätzliche Transaktionsgebühren verfügbar (0%-Gebühr).
Nutzer des kostenlosen Plans haben die Möglichkeit, jederzeit auf einen kostenpflichtigen Plan umzusteigen. Nach dem Upgrade entfällt die 3%-Transaktionsgebühr für alle zukünftigen Transaktionen.
Sollten Sie sich entscheiden, Ihren bezahlten Plan zu kündigen, werden Sie nach Ablauf des Abonnements wieder zum kostenlosen Plan zurückkehren. Das bedeutet, dass die Transaktionsgebühr von 3% für alle Ihre PrettyPay™-Transaktionen in Zukunft wieder anfallen wird.