Inhalt
Shopify ist eine hervorragende Plattform für eCommerce-Unternehmer. Als All-inclusive-Lösung mit vielen Tools, die Ihnen helfen, Ihr Geschäft zu erweitern, ist es kein Wunder, dass über eine Million Unternehmen nutzen es. Vielleicht fragen Sie sich jedoch, wie Sie anfangen sollen.
Glücklicherweise bietet Shopify viele Möglichkeiten, ein erfolgreiches Unternehmen zu gründen. Egal, ob Sie Produkte oder Dienstleistungen verkaufen möchten, online oder persönlich, Sie werden wahrscheinlich Lösungen finden, die Ihnen auf Ihrem Weg helfen können.
In diesem Beitrag stellen wir Ihnen Shopify vor und heben die Funktionen hervor, die Sie am hilfreichsten finden könnten. Anschließend zeigen wir Ihnen, wie Sie Ihren eCommerce-Shop in fünf Schritten aufbauen können. Legen wir los!
Eine Einführung in Shopify
Shopify ist eine eCommerce-Plattform, die Unternehmern viel zu bieten hat. Ganz gleich, ob Sie physische Gegenstände, digitale Produkte oder sogar Dienstleistungen verkaufen, Sie können diese Lösung nutzen, um ein Online-Schaufenster zu erstellen.
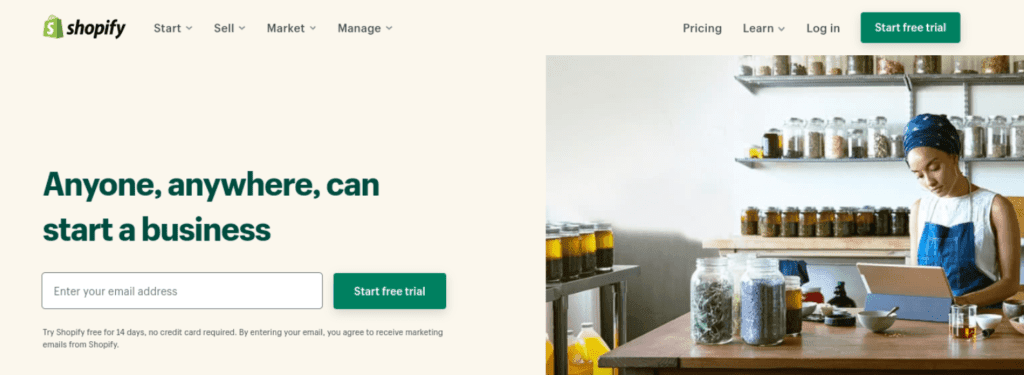
Shopify verfügt über viele Funktionen, die es für Sie zu einer besseren Wahl machen können als andere Optionen. Zum Beispiel können die robusten Berichts- und Analysefunktionen die Planung und Verfolgung der Finanzen erheblich erleichtern:
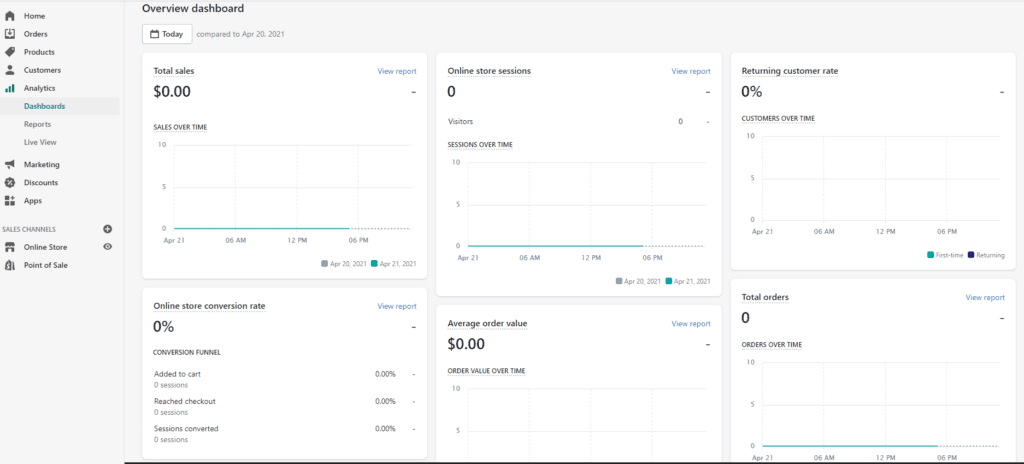
Wenn Sie auch ein stationäres Geschäft haben, bietet Shopify eine effektive Integration, indem es einen Point of Sale (POS) anbietet, mit dem Sie nahtlos zwischen Ihren physischen und virtuellen Schaufenstern arbeiten können. Sie können sogar das mobile POS nutzen, wenn Sie unterwegs sind.
Ein weiterer Vorteil der eCommerce-Plattform ist, dass sie unglaublich einfach zu bedienen ist. Wenn Sie bereits auf einer anderen Website verkaufen, Umstellung auf Shopify ist eine einfache Angelegenheit.
Wie Sie Ihr eCommerce-Geschäft mit Shopify aufbauen (in 5 Schritten)
Nachdem wir nun die grundlegenden Elemente von Shopify behandelt haben, ist es an der Zeit, Ihren Shop einzurichten. In diesem Artikel gehen wir davon aus, dass Sie bereits einen Shop erstellt haben. Geschäftsplan und wissen, was Sie verkaufen werden.
Schritt 1: Erstellen Sie ein Shopify-Konto und benennen Sie Ihren Shop
Shopify bietet eine 14 Tage kostenloser Test die Sie für die ersten Schritte verwenden können. Sie werden aufgefordert, den Namen Ihres Shops einzugeben, der Teil der URL des Shops wird. Er wird etwa so lauten IhrLaden.MyShopify.comSie können jedoch später eine benutzerdefinierte Domäne erwerben:
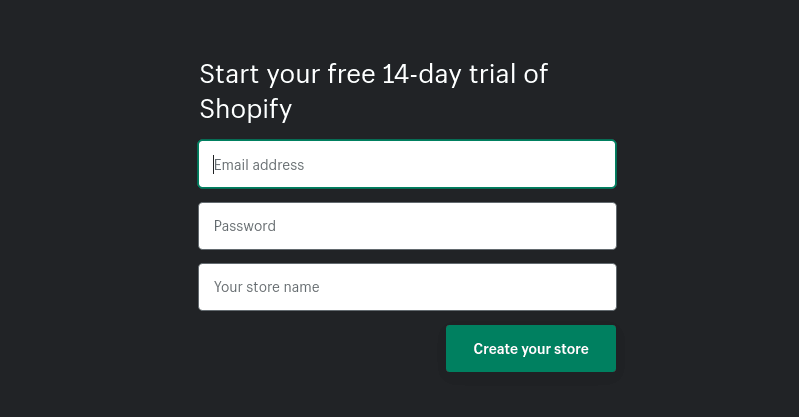
Sie können ein paar Fragen zu Ihrem Unternehmen beantworten, damit Shopify Ihnen Vorschläge machen kann. Außerdem müssen Sie eine Geschäftsadresse eingeben:
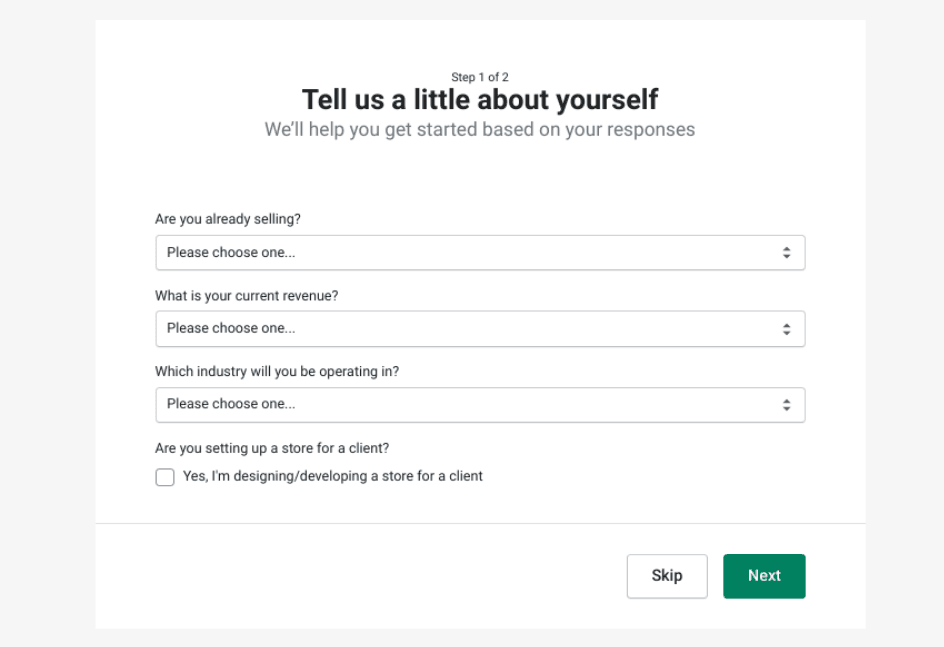
Nachdem Sie die Informationen ausgefüllt haben, können Sie wählen Weiter. Dies bringt Sie zum Dashboard Ihres Shops.
Schritt 2: Produkte zu Ihrem Shop hinzufügen
Als Nächstes können Sie damit beginnen, Artikel zu Ihrem Shop hinzuzufügen, indem Sie zu Produkte > Produkt hinzufügen:
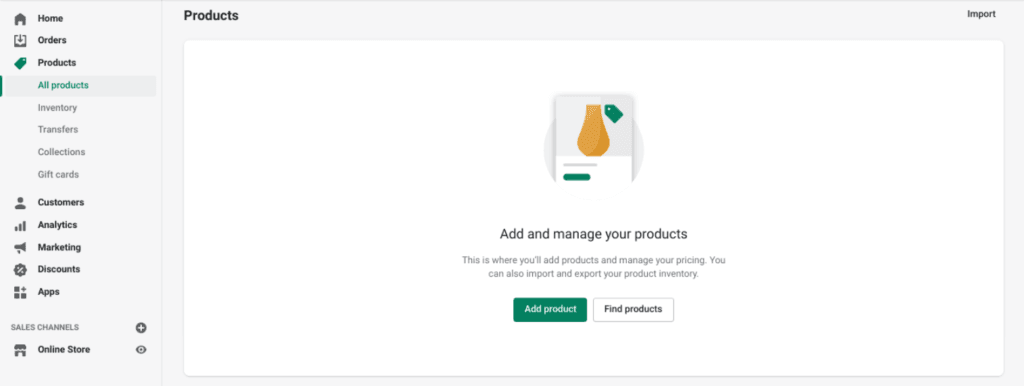
Hier können Sie einen Produkttitel und eine Beschreibung hinzufügen. Versuchen Sie, mit dem Titel kurz zu beschreiben, worum es sich bei dem Produkt handelt, und verwenden Sie die Beschreibung, um weitere Details zu erläutern:
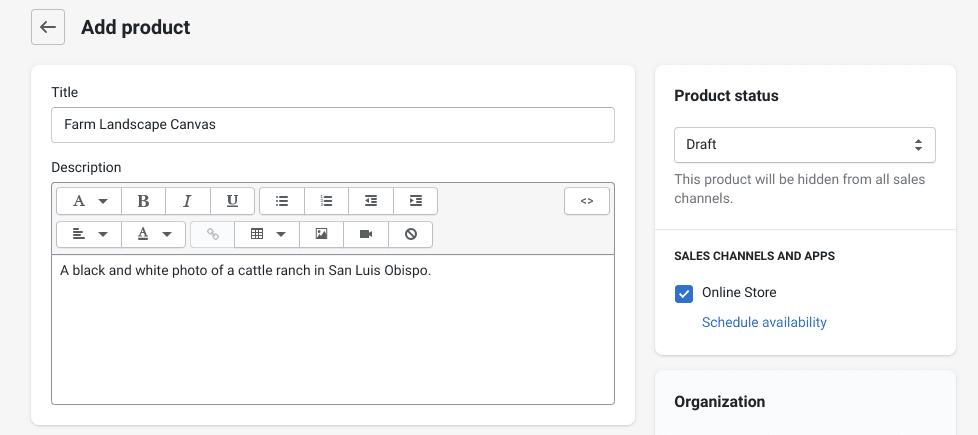
Sie können Bilder hinzufügen zu Ihrem Eintrag unter dem Medien Abschnitt. Klicken Sie auf den Dateien hinzufügen um eine Datei auf Ihrem Gerät zu suchen. Es gibt auch eine Option zum Hinzufügen von Medien aus einer URL:
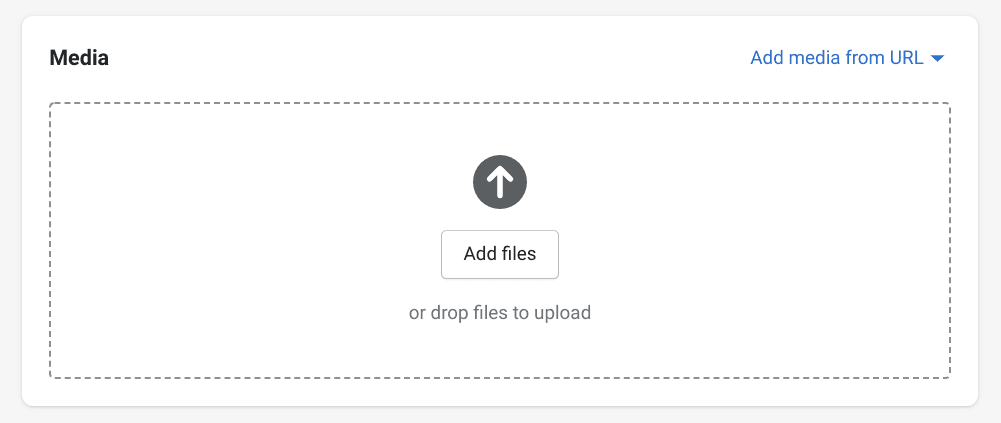
Als nächstes können Sie Preisinformationen hinzufügen. Wenn das Produkt rabattiert ist, können Sie den ursprünglichen Preis in das Feld Zum Preis vergleichen Box. Endlich, Kosten pro Artikel hilft bei der Gewinnverfolgung:
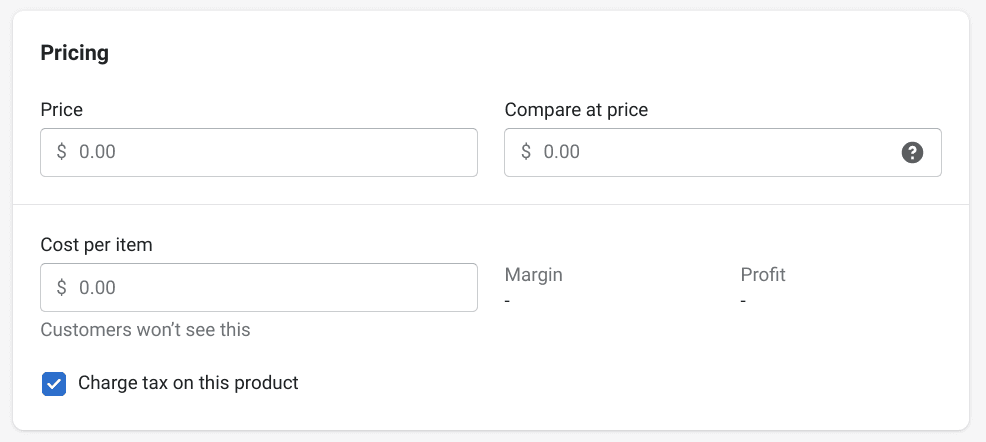
In der Bestandsaufnahme können Sie bei Bedarf eine SKU oder einen Strichcode hinzufügen. Sie können auch den aktuellen Bestand eines Artikels in das Feld Verfügbar Feld:
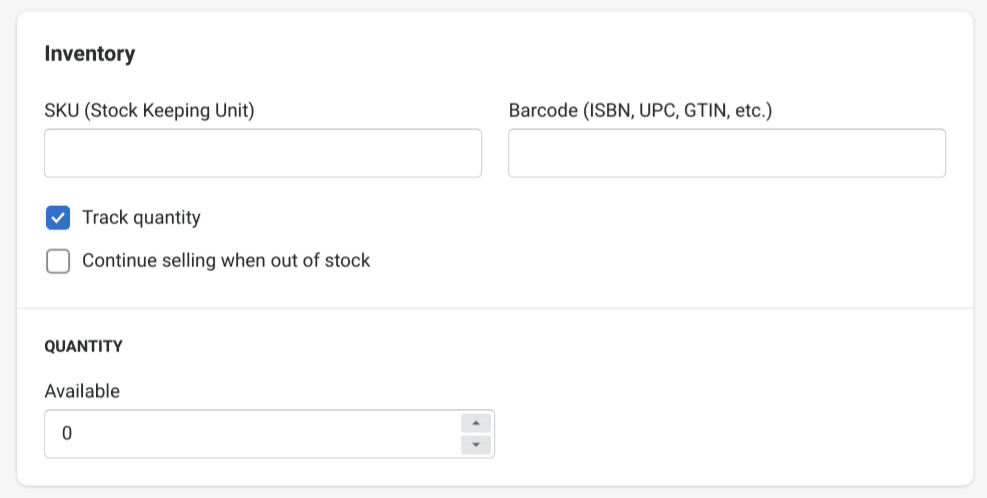
Wenn Sie in der Lage sind, Ihr Produkt schnell wieder aufzufüllen, sollten Sie die Option Verkauf fortsetzen, wenn nicht mehr vorrätig Option. Andernfalls wird der Artikel als ausverkauft markiert, wenn Ihr Bestand aufgebraucht ist.
Für physische Artikel müssen Sie die Versandeinstellungen konfigurieren. Sie können das Gewicht Ihres Produkts eingeben, damit Shopify die Versandkosten berechnen kann. Wir empfehlen Ihnen außerdem, die Felder Zollinformationen wenn Sie international verkaufen:
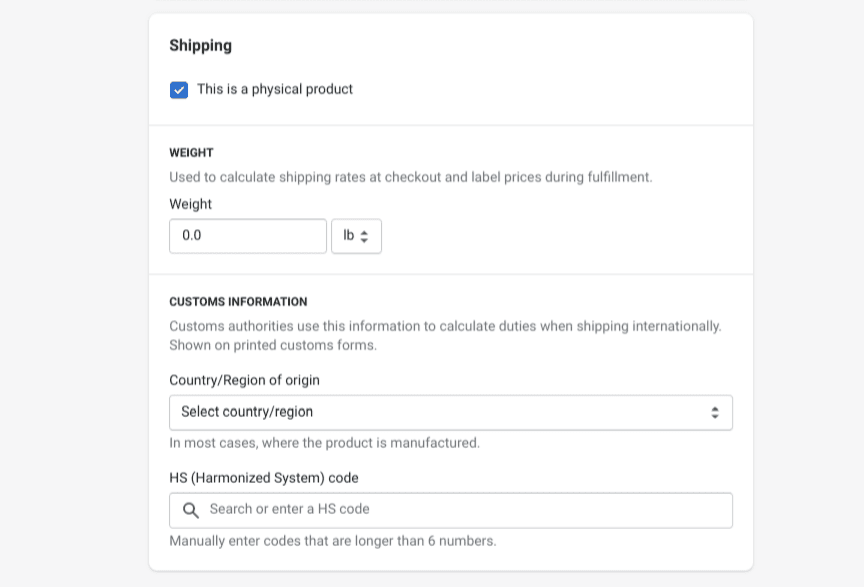
Sie können Varianten Ihrer Produkte hinzufügen, z. B. verschiedene Größen oder Farben. Um zu beginnen, wählen Sie die Box unter Varianten und geben Sie die verfügbaren Optionen ein:
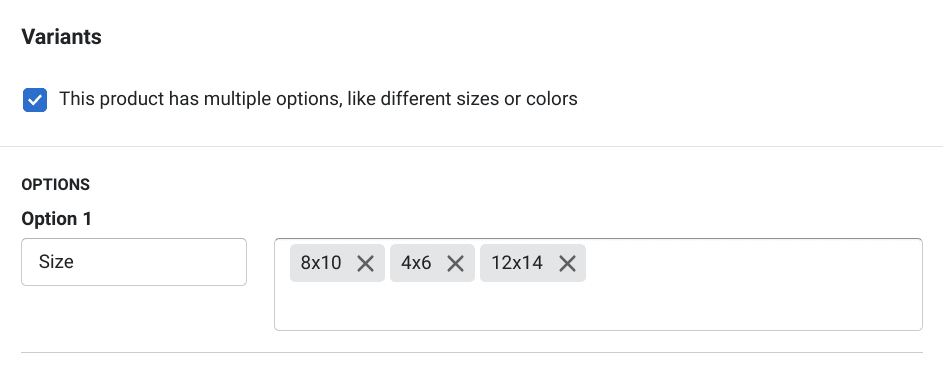
Vergessen Sie nicht, Medien-, Preis-, Bestands- und Versandinformationen für jede Variante hinzuzufügen. Wenn Sie fertig sind, klicken Sie auf die Schaltfläche Speichern Sie Schaltfläche. Sie können diesen Vorgang für so viele Produkte wiederholen, wie Sie möchten.
Schritt 3: Wählen Sie ein Thema und passen Sie Ihren Shopify-Shop an
Shopify's Theme Store bietet viele Designs, von denen Sie die meisten weiter anpassen können. Um loszulegen, navigieren Sie zu Online-Shops > Themenund klicken Sie dann auf Theme Store besuchen:
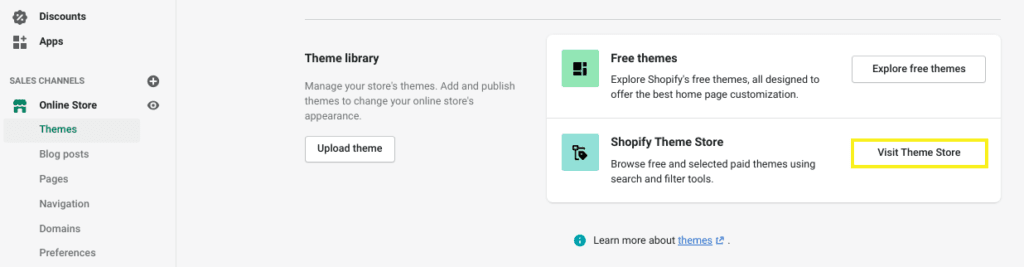
Sie können sie zwar später immer noch ändern, aber es ist wichtig, dass Sie sich Zeit nehmen. Auswahl einer tHämVielleicht sehen Sie sich ein paar an, bevor Sie sich entscheiden. Wenn Sie eine gefunden haben, die Ihnen gefällt, wählen Sie die Thema hinzufügen Taste.
Nach der Installation befinden Sie sich wieder auf Ihrem Dashboard, wo Sie mit den Anpassungen beginnen können. Klicken Sie zunächst auf das Feld Thema anpassen Taste:
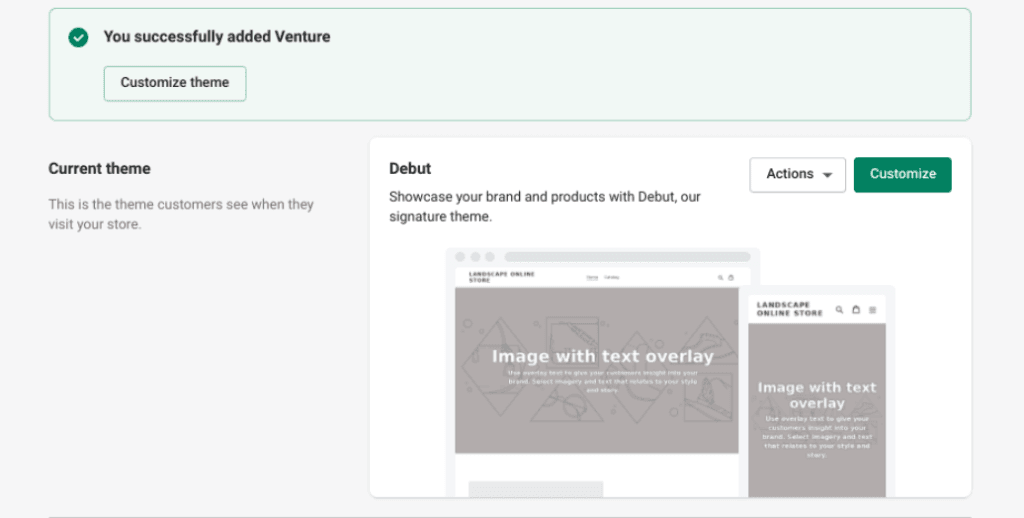
Sie können Ihre Seiten durch Ziehen und Ablegen der verschiedenen Abschnitte gestalten. Je nach Thema können Sie Diashows, vorgestellte Produkte und sogar eine E-Mail-Liste einschreiben.
Sie können auch die Navigation Ihres Shops anpassen über dieselbe Drag-and-Drop-Schnittstelle. Sie werden wahrscheinlich ein Menü in der Kopfzeile haben wollen, aber Sie können auch eines in der Fußzeile platzieren. Vielleicht möchten Sie auch eine Suchleiste einbauen, vor allem, wenn Sie ein großes Angebot haben.
Sie können die Schriftarten und Farben des Themas an die Ihr Branding unter dem Theme-Einstellungen Abschnitt:
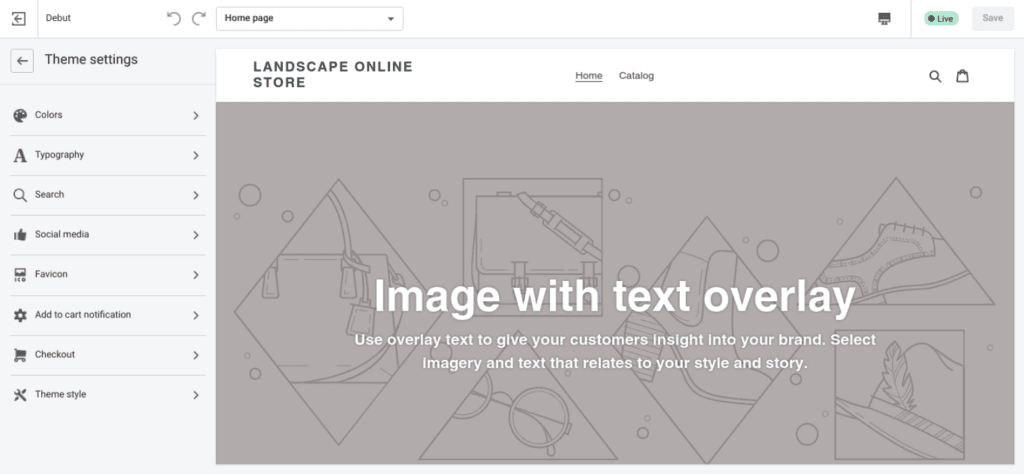
Auch in Theme-Einstellungen ist die Möglichkeit, Ihre Kassenseite individuell zu gestalten. Wenn Sie Ihr Logo und etwas Text hinzufügen, kann der Kassiervorgang kohärenter gestaltet werden. Sie könnten auch Folgendes in Erwägung ziehen Kundenkonten und verlassener Wagen Optionen.
Schritt 4: Konfigurieren Sie Ihre Steuer-, Zahlungs- und Versandoptionen
Shopify führt die meisten Steuerberechnungen automatisch durch, aber Sie sollten sich dennoch über Ihre spezielle Situation informieren. Um Änderungen an den Standardsteuersätzen vorzunehmen, navigieren Sie zu Einstellungen > Steuern:
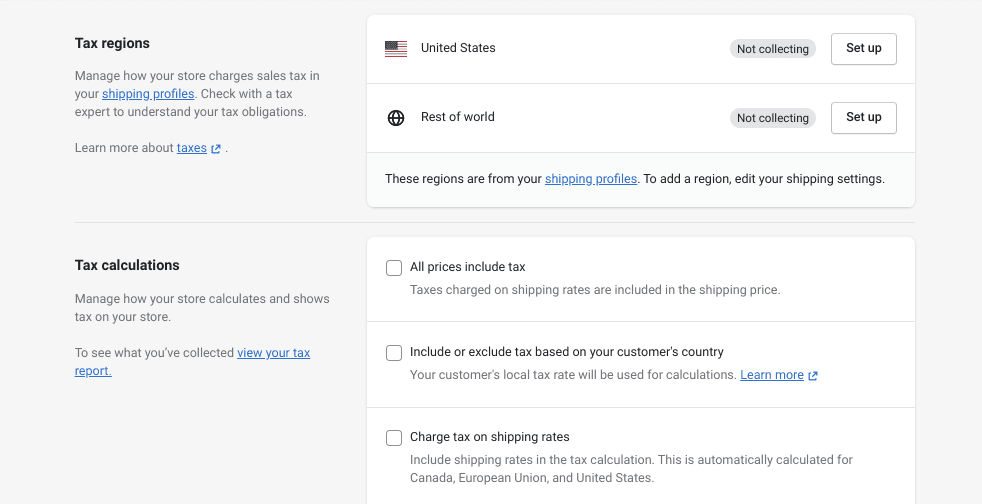
Wählen Sie Zahlungsgateways, indem Sie zu Einstellungen > Zahlungen und wählen Sie die Optionen, die Sie anbieten möchten. Sie können auch Folgendes einrichten Shopify-Zahlungendie es Ihnen ermöglicht, die meisten Zahlungsarten schnell zu akzeptieren:
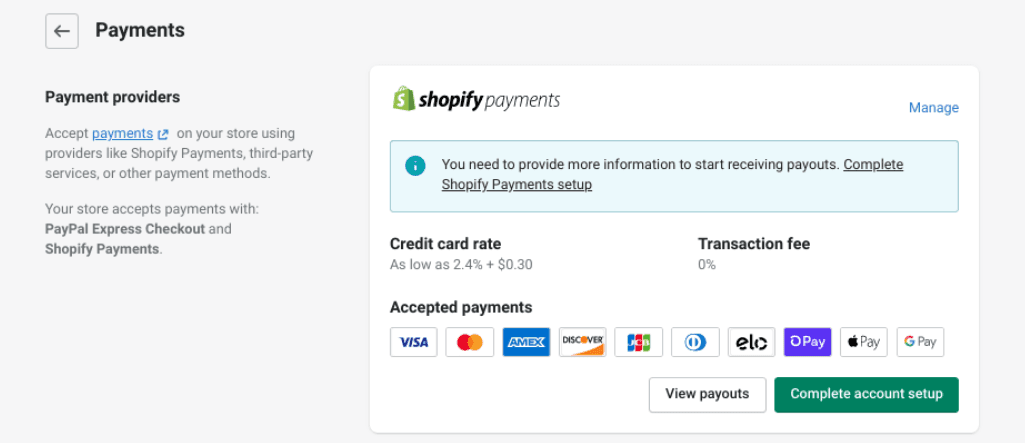
Schließlich können Sie Ihre Versandoptionen konfigurieren. Um zu beginnen, gehen Sie zu Einstellungen > Versand und Lieferung:
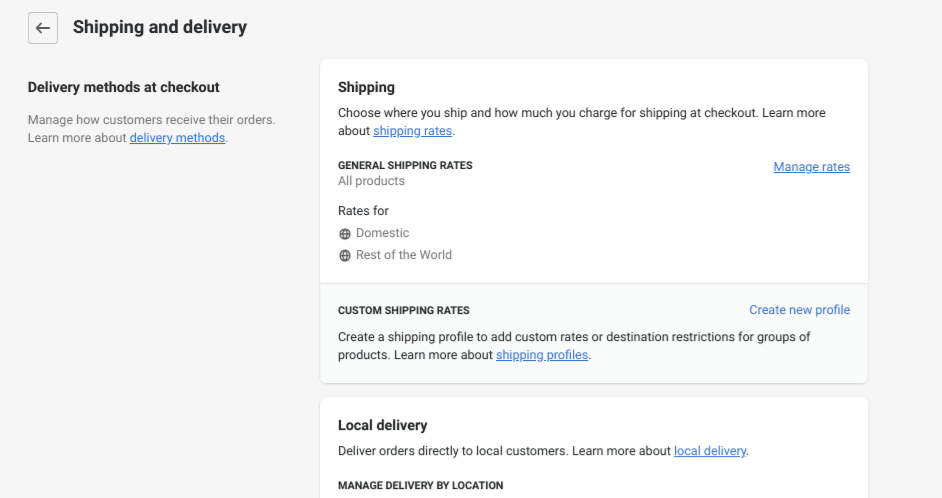
Es gibt mehrere Ansätze für die Schifffahrtund Sie müssen möglicherweise experimentieren, um herauszufinden, was für Sie am besten funktioniert. Sie können auf diesem Bildschirm sogar die lokale Abholung und Lieferung einrichten.
Schritt 5: Starten Sie Ihren Shop
Sie können aber noch viel mehr tun, unter anderem Einrichtung der Analytik und Suchmaschinenoptimierung (SEO)ist Ihr Shop fast fertig zum Start. Um ihn live zu schalten, können Sie zu folgenden Seiten navigieren Online-Shop > Präferenzen, scrollen Sie nach unten zu Passwort Schutzund klicken Sie auf das Symbol Wählen Sie einen Plan Link:
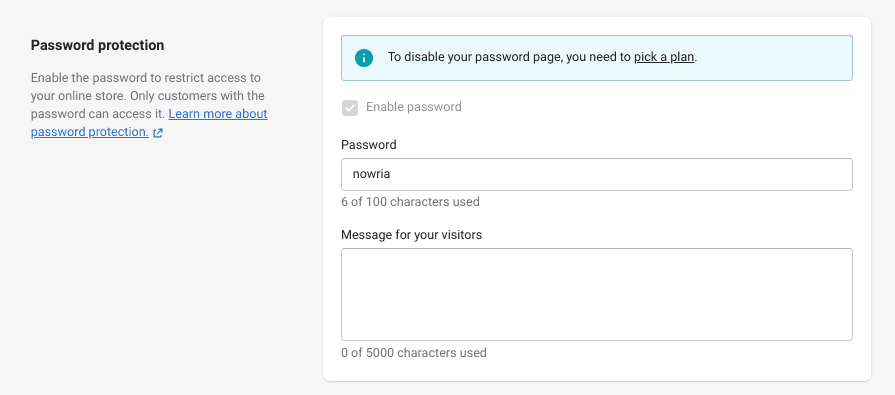
Sobald Sie den Bestellvorgang abgeschlossen haben, können Sie die Passwort Seite. Herzlichen Glückwunsch! Sie sind offiziell für den Geschäftsverkehr geöffnet.
Schlussfolgerung
Shopify ist eine leistungsstarke E-Commerce-Plattform, die jedoch für Einsteiger etwas überwältigend sein kann. Wenn Sie die Möglichkeiten der Plattform verstehen und wissen, wie Sie sie für sich nutzen können, können Sie erkennen, wo sie für Ihr Unternehmen am besten geeignet sind.
Lassen Sie uns die fünf Schritte rekapitulieren, die wir für den Aufbau Ihres E-Commerce-Shops mit Shopify erläutert haben:
- Erstellen Sie ein Shopify-Konto und benennen Sie Ihren Shop.
- Fügen Sie Ihre Produkte zu Ihrem Shop hinzu.
- Wählen Sie ein Thema und passen Sie Ihren Shopify-Shop an.
- Konfigurieren Sie Ihre Steuer-, Zahlungs- und Versandoptionen.
- Starten Sie Ihr Geschäft.
Haben Sie irgendwelche Tipps für die Nutzung der Shopify-Plattform? Teilen Sie sie mit uns in den Kommentaren unten!
Wenn Ihnen dieser Artikel gefallen hat, sollten Sie uns auf Facebook, Twitterund LinkedIn! Und vergessen Sie nicht, sich im Box unten.
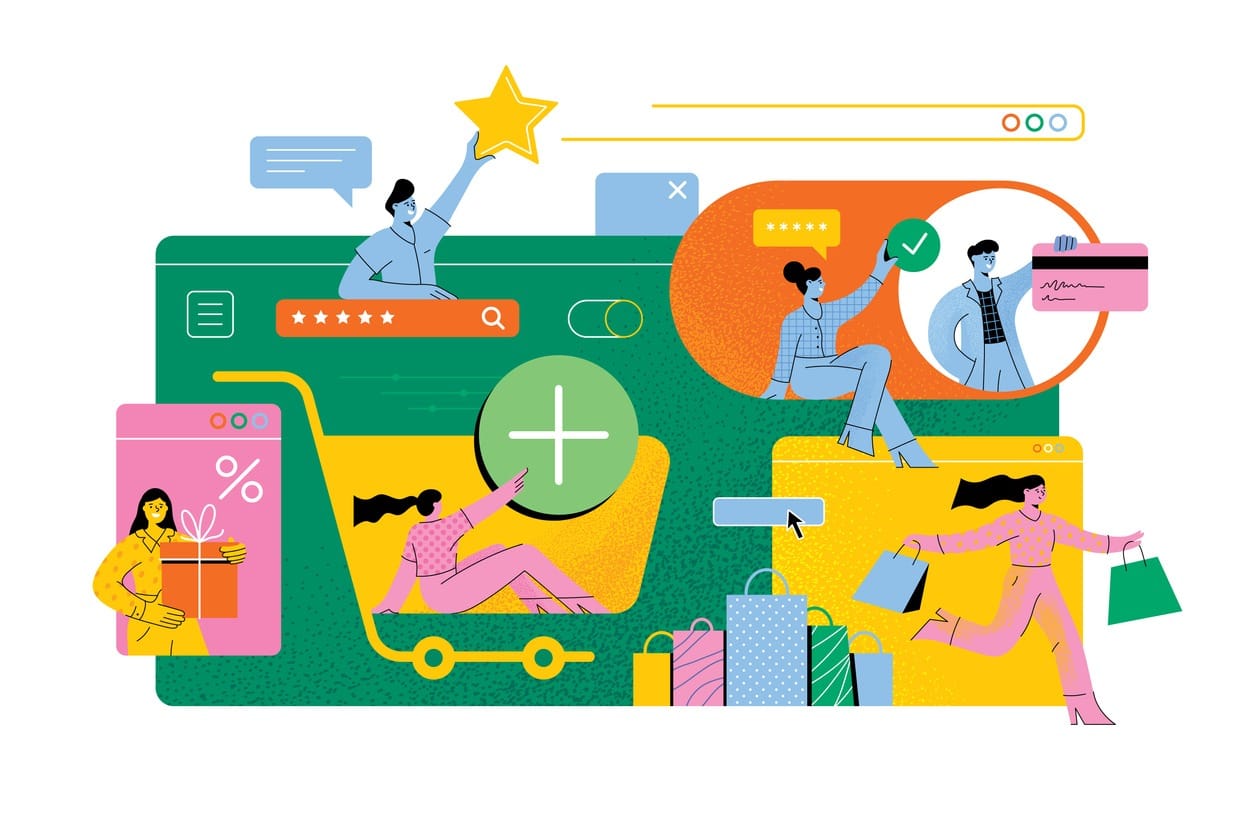
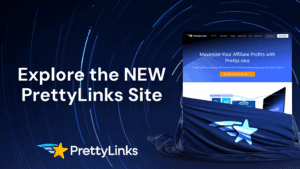
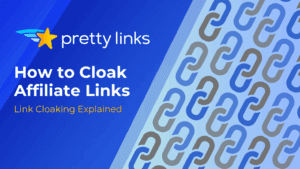
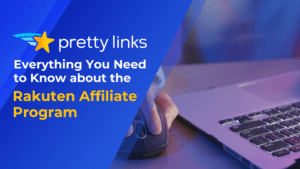
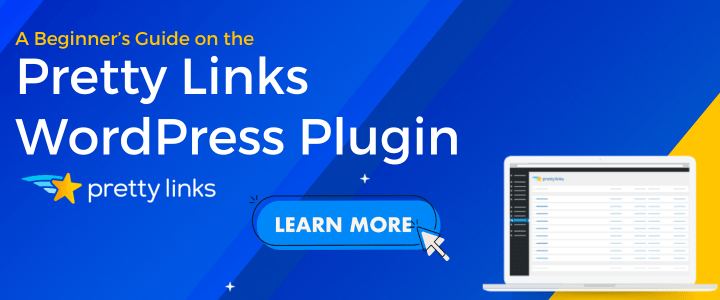
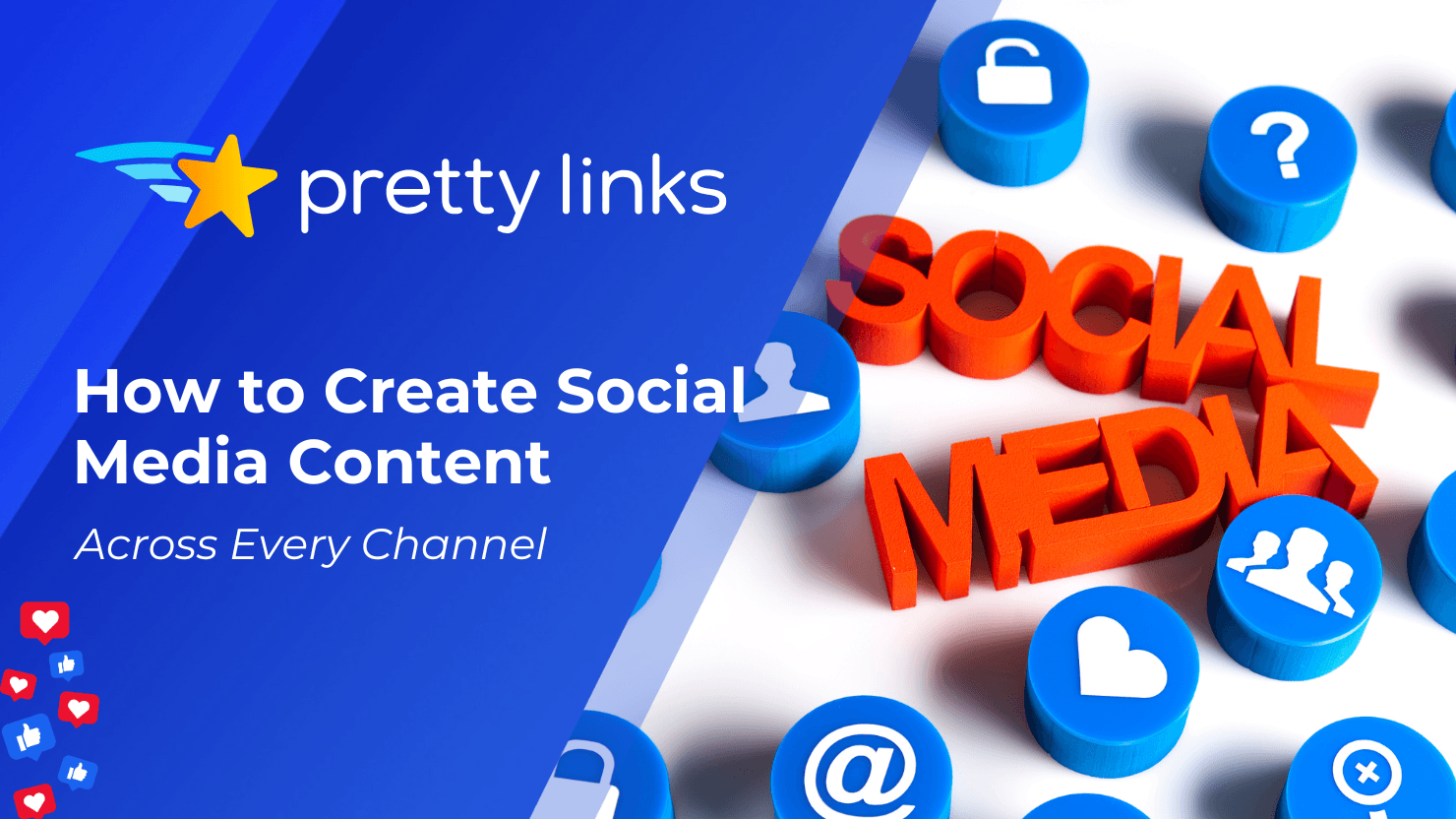
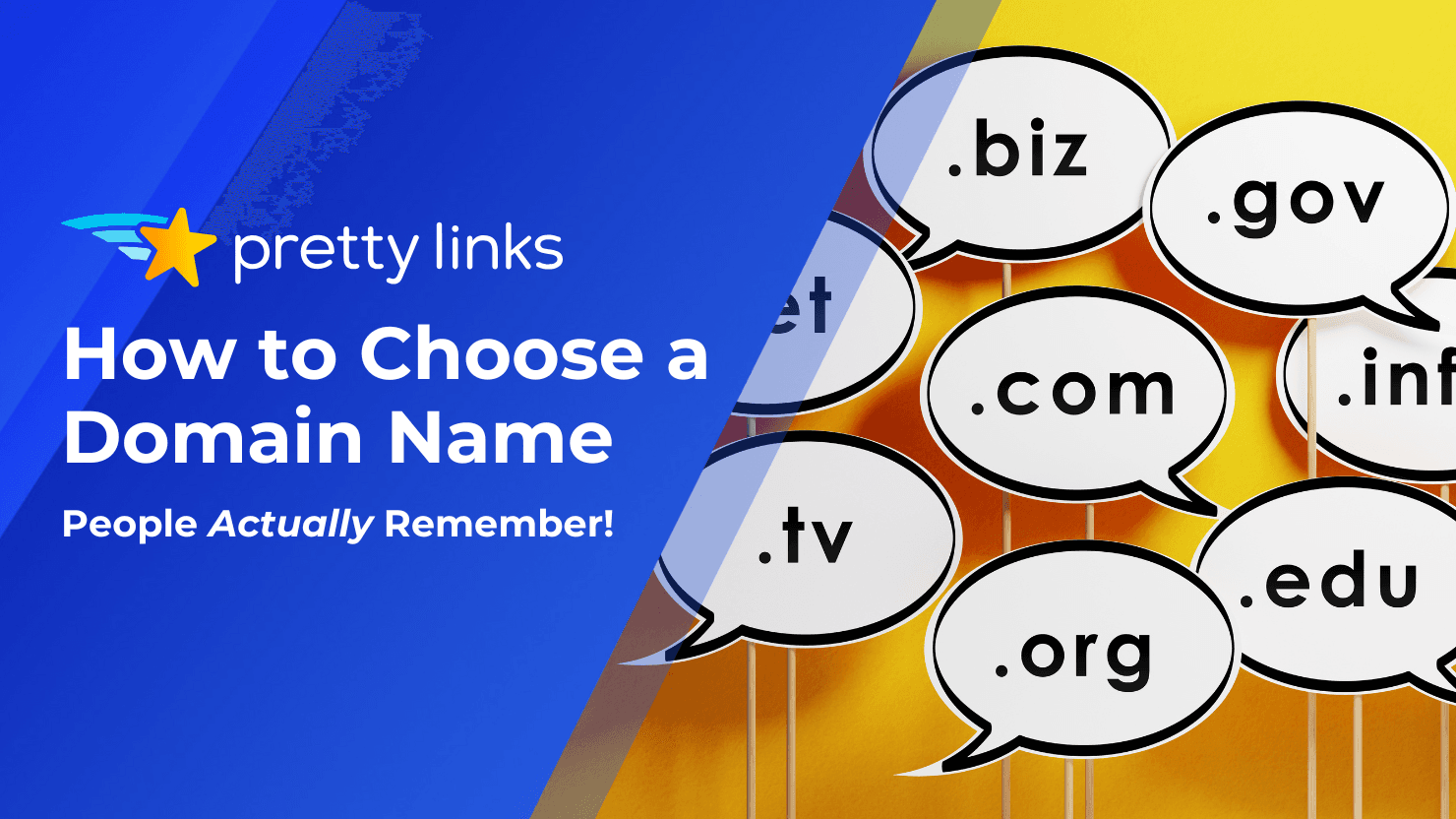
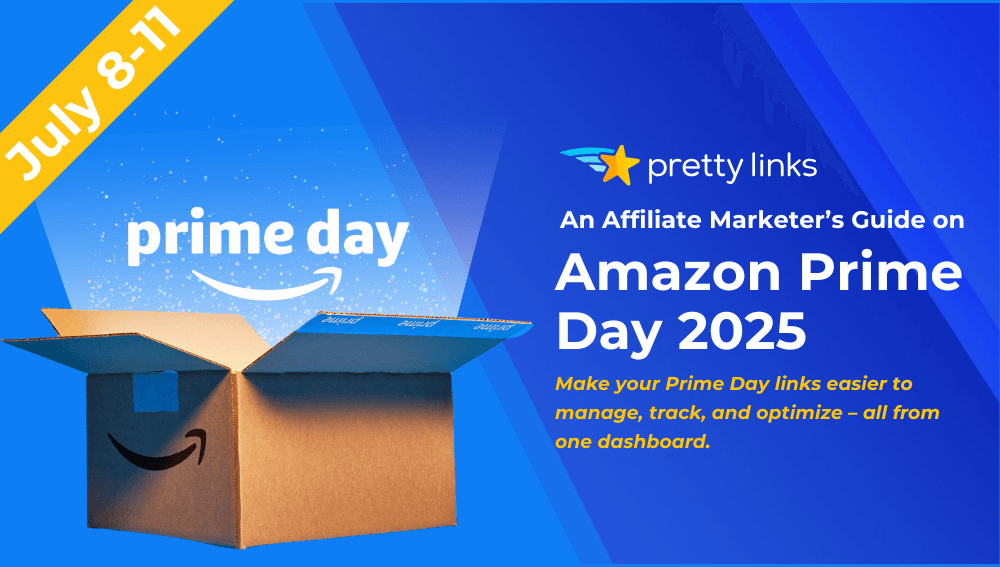
Schreibe einen Kommentar